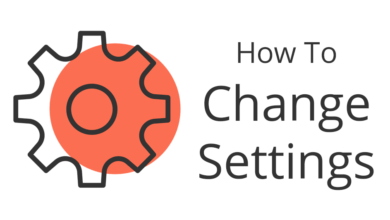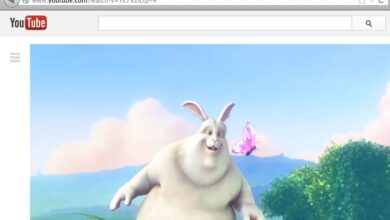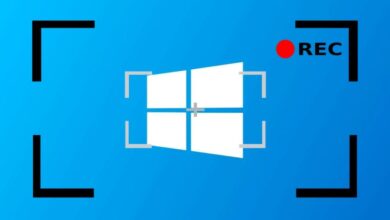如何錄影網路攝影機

現今社會,你幾乎無法找到一個不需使用網路攝影機而進行工作、學習或與親朋好友之間的交流。有時候,錄影網路攝影機的影片或在錄製影片時同時加入一個錄影網路攝影機的視窗變得很重要,例如如遊戲實況,教程等等,使用一個可靠又免費的網路攝影機錄影工具來以傻瓜式的簡易方法捕捉你的網路攝影機。你可以通過使用 Icecream Screen Recorder 錄影工具的幾個步驟就能做到上述功能。下面是介紹了如何錄製網路攝影機。
如何錄影網路攝影機
在電腦上安裝網路攝影機錄影工具
下載 Icecream Screen Recorder 並安裝在你的電腦上。打開程式準備錄影網路攝影機。
設定網路攝影機的錄製參數
打開網網路攝影機錄製軟件的“設定”面板,進入“系統”欄標,並在“網路攝影機”一欄中選擇所需的設備。
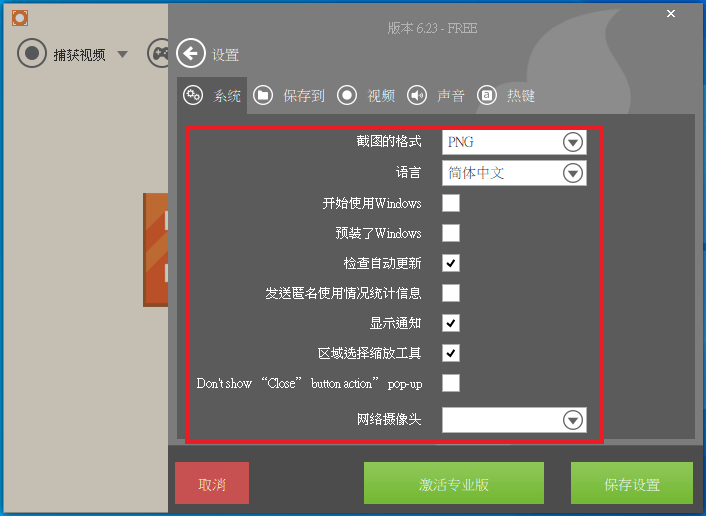
接下來在開始錄影網路攝影機之前,需要設定音訊參數。打開“音訊”欄標,檢查“錄製麥克風”選項是否已啟用。還要確保此設定右側的綠色均衡器隨著你的麥克風產生的聲音一起移動。
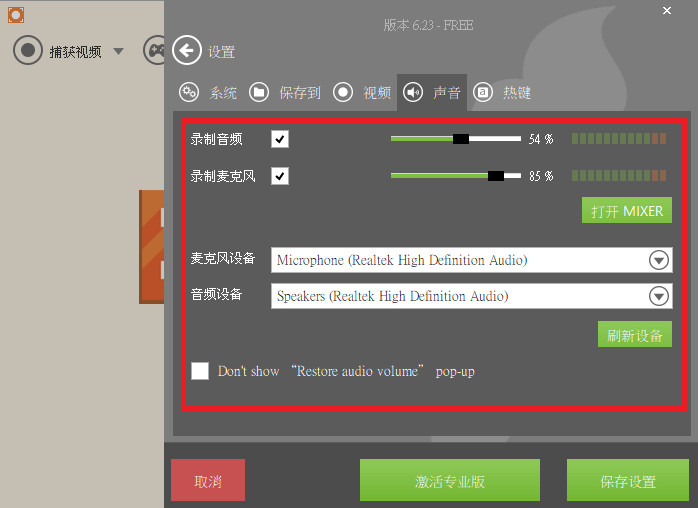
在“視頻”一欄中,可以設定輸出影片的格式(MP4、AVI、MOV或WebM)和影片畫質。
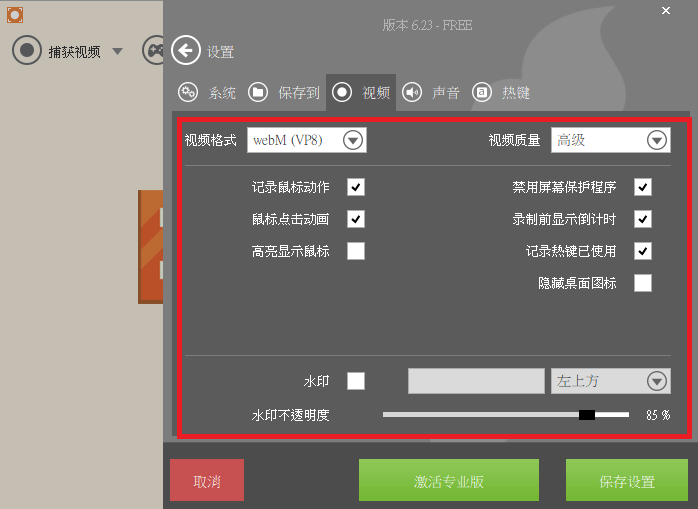
錄影網路攝影機影片
設定完畢後,就可以攝錄網路攝影機的影片了。選擇要錄影的區域,然後按下錄製面板上的網絡監視器圖示以打開網路攝影機視窗。使用邊框上的標記自定義網路攝影機視窗的大小和在螢幕上的位置。如果有需要,可以按兩下網路攝影機視窗以調整其大小以適合選定的錄製區域。

在軟件上按一下網路攝影機錄製面板上的“錄製”按鈕開始進行錄影。而“暫停”和“繼續”按鈕將分別能夠暫停和恢復錄製的過程。
“停止”按鈕將會停止錄影網路攝影機並儲存影片。對於以上所有操作,都可以在“設定”面板的“熱鍵”欄標中找到和更改快捷鍵組合。
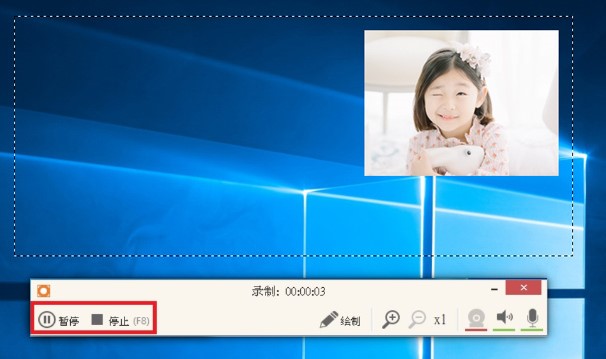
你可以使用“繪製”模式為影片添加註解-在影片中添加文字、箭頭及其他圖形元素。
剪輯或轉換已錄製的影片
在正式使用影片之前,你可能還需要剪輯或轉換網路攝影機錄影的內容。而這個軟件正正也包含了這些功能。按一下“歷史記錄”欄標的“編輯”列中的鉛筆圖示,來打開視窗以剪輯和轉換你的影片。
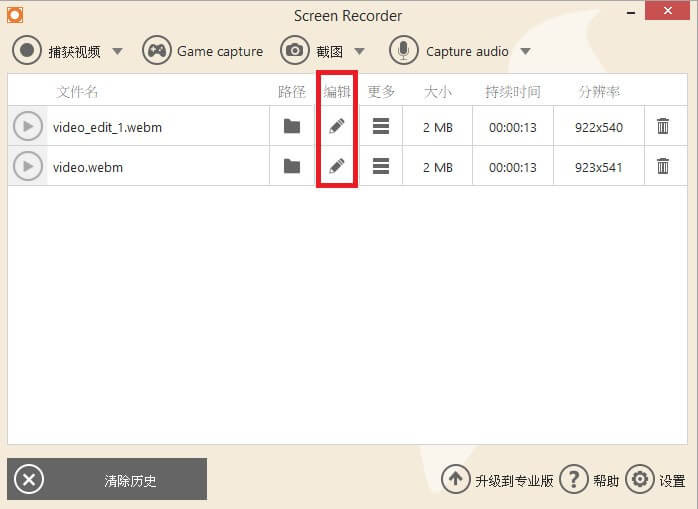
移動時間條首尾的黃色方框,可以為影片設定新的開始和停止時間。選擇新的輸出格式(MP4、AVI、MOV、GIF、WebM)和影片分辯率等,都可以使用我們的網路攝影機錄製軟件,只需簡單幾次按鍵即可轉換影片。按一下“儲存”按鈕將更改套用於網路攝影機的影片。
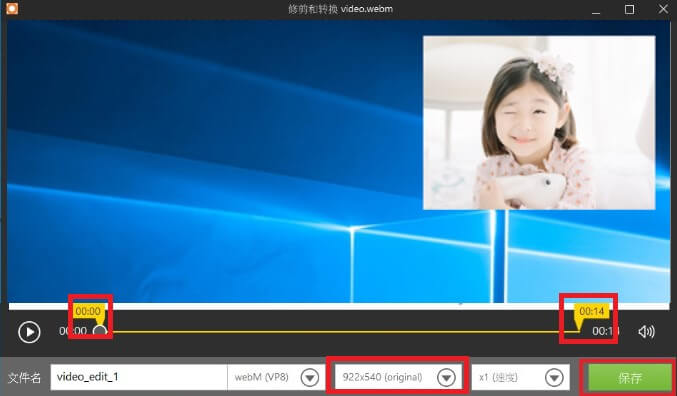
現在你知道如何用 Icecream Screen Recorder 錄影網路攝影機了。憑藉該程式的用戶友好的介面,以上功能都能簡單迅速地完成。此外這個程式還能助你擷取螢幕上的任何區域儲存為圖片。錄製應用程式和遊戲實況、視頻教程、直播串流等等。如果你對網絡監視器的錄製過程或設定還有任何疑問,請隨時參閱程式手册或聯繫我們的支援團隊。