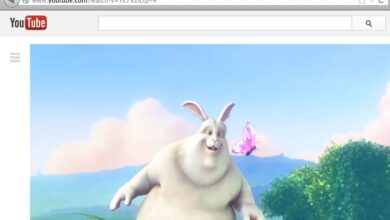如何修改錄製設定
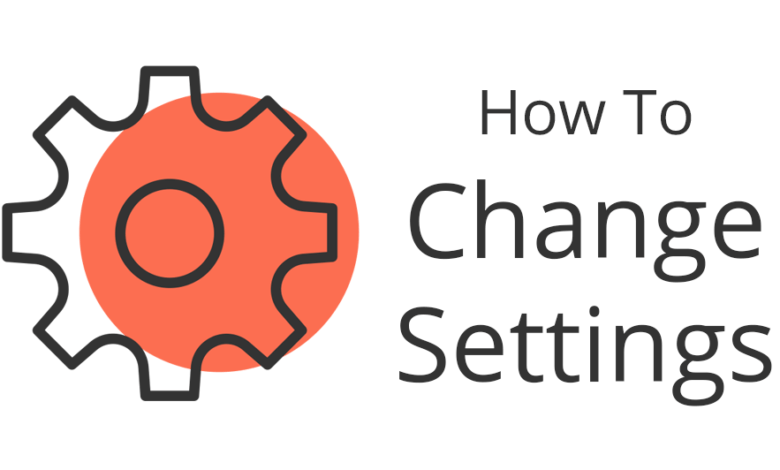
Icecream Screen Recorder 是捕捉任何螢幕活動(如影視串流、網絡監視器、遊戲等)的終極工具。該程式提供了一系列錄製設定,使用戶可以完全控制輸出的視頻檔案格式。請繼續閱讀,以獲取關於如何修改 Icecream Screen Recorder 的錄製設定及用於擷取螢幕的最佳方法的資訊。
要更改錄製設定,請按一下螢幕錄製器主視窗右下角的“設定”按鈕。這將打開帶有5個不同欄標的設定面板,你可以在其中設定各種重要參數:
- 系統(一般設定);
- 儲存到(輸出檔案的儲存設定);
- 視頻(錄影設定);
- 音訊(錄音設定);
- 快捷鍵(程式快捷鍵設定)。

系統
語言:在此處選擇程式UI的語言。在“語言”選項旁邊的白色區域中點選下拉菜單,從中選擇所需的語言。該程式支援超過45種語言。
顯示通知:如果啟用此功能,程式會在螢幕右下角顯示彈出通知視窗。你可能會想停用這個功能,這樣就不會接收此螢幕錄製軟件的任何通知。
區域選擇縮放工具:這個工具非常方便,能夠最準確地選擇錄製區域的幀和位置。它能夠縮放滑鼠光標當前所在的區域,將滑鼠懸停在錄製區域的邊界上,檢查它們的位置是否正確。
網絡監視器:Icecream Screen Recorder 支持在選定的錄製區域中添加網絡監視器視窗。要選擇要錄製的網路攝像機設備,請在“網路攝像頭”選項右側的白色區域內按一下以選擇正確的網路攝像機。
注意:記得按下“儲存設定”按鈕套用更改。
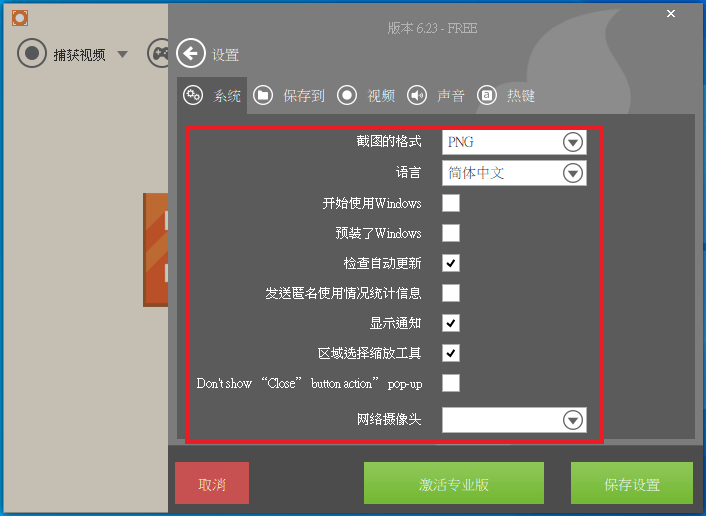
儲存到
儲存視頻到:按一下“儲存視頻到”設定右側的資料夾圖示,打開Windows檔案總管並選擇要將視頻儲存到電腦上的資料夾位置。
最大文件大小:當錄製的視頻大小達到此限制時,程式將會自動停止視頻錄製,此選項的預設值為4096 MB。你可以根據自己的喜好進行更改。
最小磁碟空間:這個設定值限定了“儲存視頻到”的設定中所指定的資料夾所在磁碟的可用磁碟空間量的最小值,預設值是1024 MB。你可以根據自己的喜好進行更改。
注意:記得按下“儲存設定”按鈕套用更改。
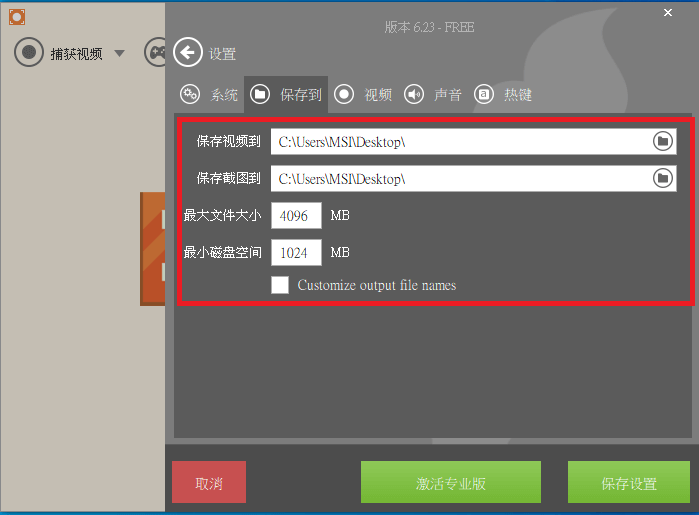
視頻
視頻格式:要選擇輸出視頻的格式,請按一下此設定右側的箭頭以打開包含此螢幕錄製器支援的所有輸出視頻格式的下拉清單。有 MP4 (MPEG4), MP4 (H264), AVI (MPEG4), AVI (H264) 和 WebM (VP8) 等格式可供選擇。
視頻畫質:有3種不同的視頻質量級別可供選擇:高、中、低。
記錄滑鼠移動軌迹:啟用此功能可在輸出視頻中顯示滑鼠光標的移動軌迹。如果此功能被停用,滑鼠光標完全不會出現在生成的影片中。
突出顯示滑鼠:如果此選項處於啟用狀態,則每次滑鼠按一下都將在光標周圍加亮顯示一個黃色光圈。當然你也可以關閉此功能。
隱藏桌面圖示:如果勾選了此設定,桌面圖示將不會在程式錄製的視頻中顯示。如果取消勾選,桌面上的所有圖示都將按原來的模樣顯示在視頻中。
禁用螢幕保護裝置程式:對於那些打算錄製長視頻的人來說,這個功能可能很方便,因為如果啟用了這個功能,它會阻止螢幕保護裝置程式在你電腦上啟動。如果禁用了這個選項,你的預設螢幕保護裝置程式將根據它的設定顯示。
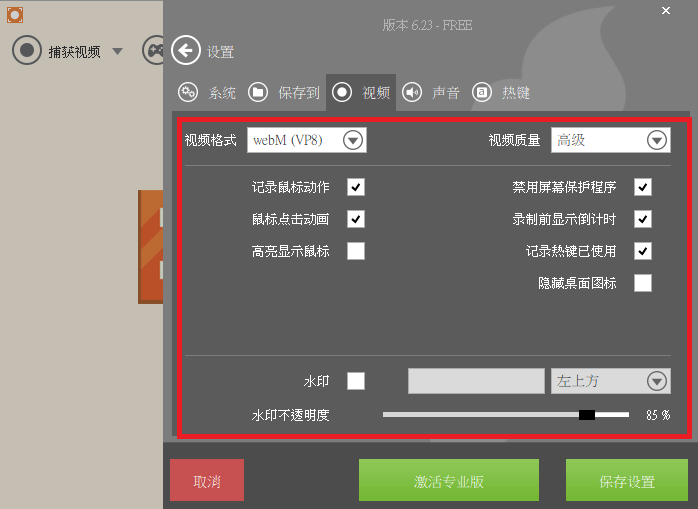
顯示倒數計時:此選項能夠啟用或禁用錄製影片前顯示的3-2-1倒數計時。
記錄使用的快捷鍵:在螢幕捕獲過程中,一些用戶可能會使用各種快捷鍵組合,包括Ctrl和Ctrl+Shift。啟用此選項後,這些快捷鍵組合將在用戶使用時顯示在輸出視頻的右下角中。
浮水印:用戶可以上傳自己的圖片作為客製化的浮水印添加到擷取的視頻中。按一下“浮水印”選項右側的資料夾圖示,打開要上載並用作浮水印的圖片的Windows檔案總管和瀏覽器。Icecream Screen Recorder 支持 JPEG,JPG,PN尸G 和 BMP 影像。最大影像大小為 300 x 300 像數,最小影像大小為 30 x 30 像數。
浮水印位置:當上傳了用作客製他浮水印的圖片後,就可以選擇它在輸出視頻中出現的位置。有5個位置可供選擇:左上、右上、左下、右下和居中。請選擇一個適合你喜歡的位置。
浮水印不透明度:拖動在“浮水印不透明度”右側的滾動條來設定其透明度的大小。
注意:記得按下“儲存設定”按鈕套用更改。
音訊
錄製音訊:如果你希望將音訊與視頻一起錄製,請在該選項旁邊打勾。可通過“錄製音訊”選項右側的滾動條調整音訊大小。在滾動條的右邊有一個均衡器。如果你看到它正在移動,而你的電腦上當前有一些音訊或正在播放,則表示音訊設備已正確選擇。
錄製麥克風:要將麥克風錄音錄製到視頻中,請勾選此選項。借助此設定右側的滾動條調整麥克風音訊大小。如果你講話時滾動條右側的平衡器正在移動,則表示你選擇了正確的麥克風設備。
打開混音器:此按鈕打開預設的Windows音量混音程式式面板,你可以在其中自行設定應用程式和電腦設備的音量。
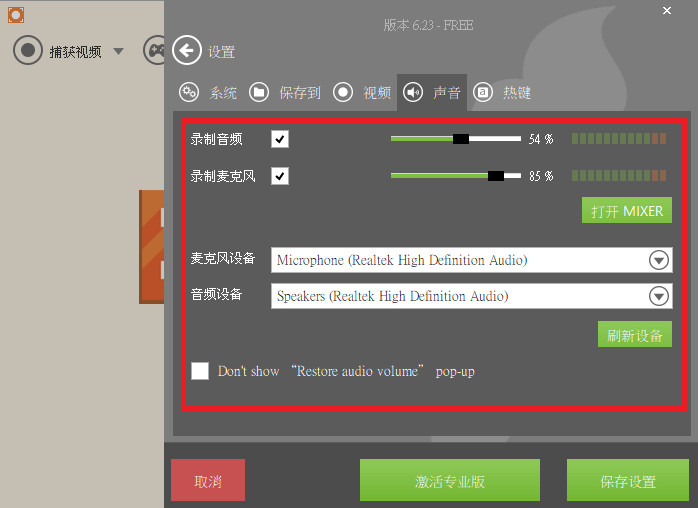
麥克風設備:按一下此設定右側的箭頭按鈕打開下拉清單,其中列出了你電腦上當前可用的所有麥克風設備。
音訊設備:按一下此選項旁邊的白色區域以查看電腦上當前可用的所有音訊設備的清單。
刷新設備:按下此按鈕後,程式將重新整理連接到電腦的所有音訊和麥克風設備。因此當你插入新的音訊或麥克風設備而程式無法識別時,請按下此按鈕,以便將新設備添加到可用設備清單中。
注意:確保按“保存設置”按鈕應用更改。
快捷鍵
像“錄製/暫停”、“停止”、“放大”、“切換控制”、“繪圖”、“顯示面板”、“取消”、“網絡監視器”和“縮小”等快捷鍵將幫助你以更簡便的方法錄製視頻,該程式提供預設的快捷鍵組合,但如果有需要,你可以將它們更改。只需在相應欄位中輸入所需的組合並儲存更改。
注意:確保按“保存設置”按鈕應用更改。
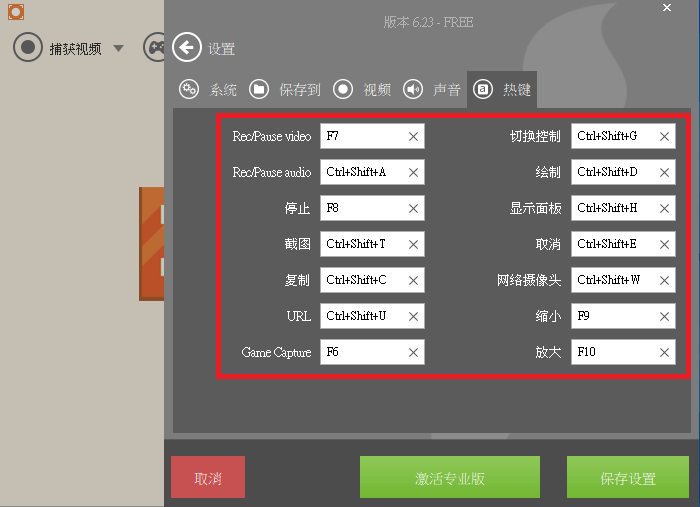
Icecream Screen Recorder 是一個容易使用的螢幕錄製程式,可以使你能夠錄影螢幕上的任何區域或儲存為截圖。錄製應用程式和遊戲實況、視頻教程、網絡研討會、直播串流、Skype 視訊會議等等。這個程式提供了包括系統、視頻、聲音、浮水印和快捷鍵等的各種設定,使得用戶可以客製化自己的影片,使用時非常方便高效,趕快來試用一下吧!