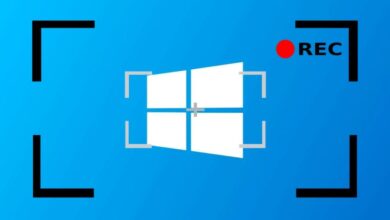如何捕捉網站擷圖

如果你想在某個網站上報告一個bug或是分享一些關於你當前瀏覽的網站資訊,你可以選擇擷圖。大多數用戶在需要擷圖時會想到鍵盤上的“Print Screen”按鈕,而在需要捕獲頁面的某個部分時,這就不是最好的辦法。 Icecream Screen Recorder 螢幕錄製器提供了幾個實用的功能選項,幫助用戶抓拍到正確的螢幕截圖。請繼續閱讀了解有關如何捕捉網站擷圖的更多資訊。
下載並安裝應用程式
可以從本網站下載 Icecream Screen Recorder。只需點擊這個網站上的“免費試用”按鈕,並把安裝檔案儲存在硬碟。下載完成後,打開文件並按照安裝精靈的建議安裝好程式。之後,你所需要做的就是打開程式並進行測試。
找到並配置設定
按一下主視窗右下角的“設定”按鈕,並在“設定”面板中配置一些可用的選項。首先打開面板的“系統”欄標,在“截圖的格式”選項中選擇螢幕截圖格式(PNG或JPG)。此外,在此欄標中,你可以啟用或停用區域選擇縮放工具以及程式的顯示通知。
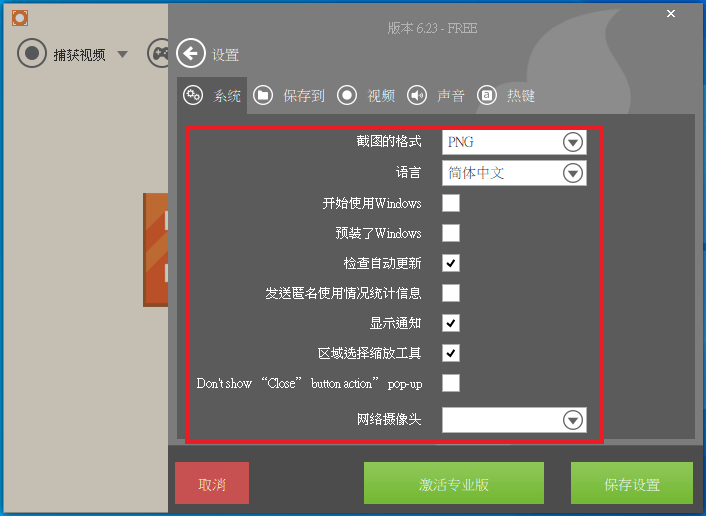
然後轉到“儲存至”欄標並設定螢幕截圖的資料夾的輸出位置(“儲存截圖到”的功能選項)。
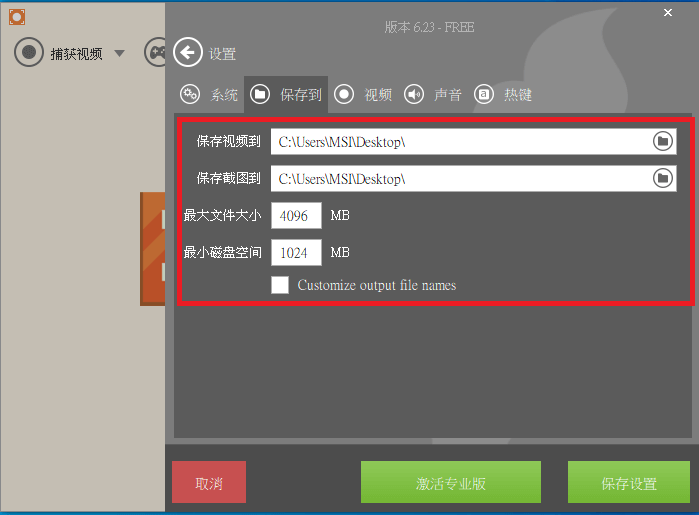
最後,轉到“快捷鍵”欄標來查閱和修改快捷鍵。在創建螢幕截圖的過程中,比如“截圖”(將螢幕截圖儲存為圖片)、“複製”(將螢幕截圖儲存到剪貼簿)、“URL”(按URL將螢幕截圖上載到 Icecream Apps 服務器)等快捷鍵可能很有用。
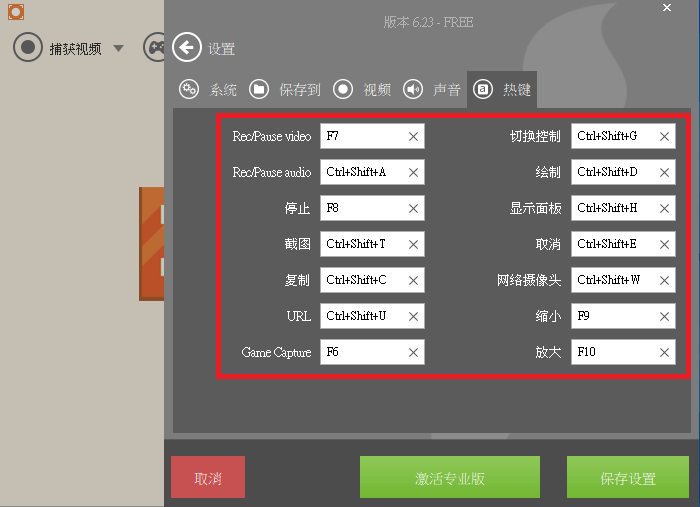
選擇截圖範圍
與標準方法不同,Icecream Screen Recorder 允許你根據需要捕捉螢幕的任何區域。請找到主視窗中間上方的“截圖”下拉菜單,點擊定制區域。
用滑鼠光標框定所需的範圍,然後鬆開滑鼠左鍵。此外,你還可以先隨意選定區域然後選擇其中一個預設的解析度(自定義、全螢幕、960 p、720 p、1024 x 768 p、640 x 480 p、320 x 240 p 或160 x 140 p)。而且你還可以手動拉伸和移動框架。確保在執行此操作時突出顯示“區域”按鈕。
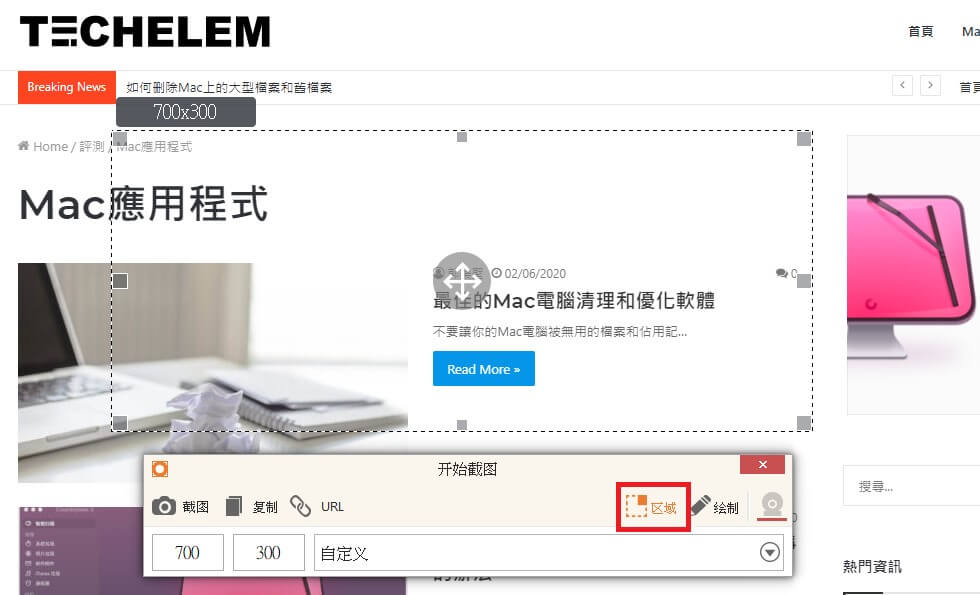
繪製或添加文字
你可以利用一個在控制面板特別的功能選項,不僅可以捕捉網站截圖,而且還可以在儲存之前對其進行編輯修改。因此,你可以使用繪圖面板的工具來標記、加底線、框選你剛剛捕獲的網站的某些區域、對其進行評論等。按一下面板右側的“繪圖”按鈕並選擇繪圖工具(畫筆、橢圓形、矩形、箭頭等工具)。也可以選擇邊框的厚度和顏色。
“T”圖示代表“文字”,可讓你在螢幕的特定區域輸入文字。這樣如果有需要的話,就可以用這個功能來對網站的某些區域進行評論。
要還原所做的修改,請按一下控制面板右側的“撤銷”圖示;要删除所有更改,請按“清除全部”按鈕。
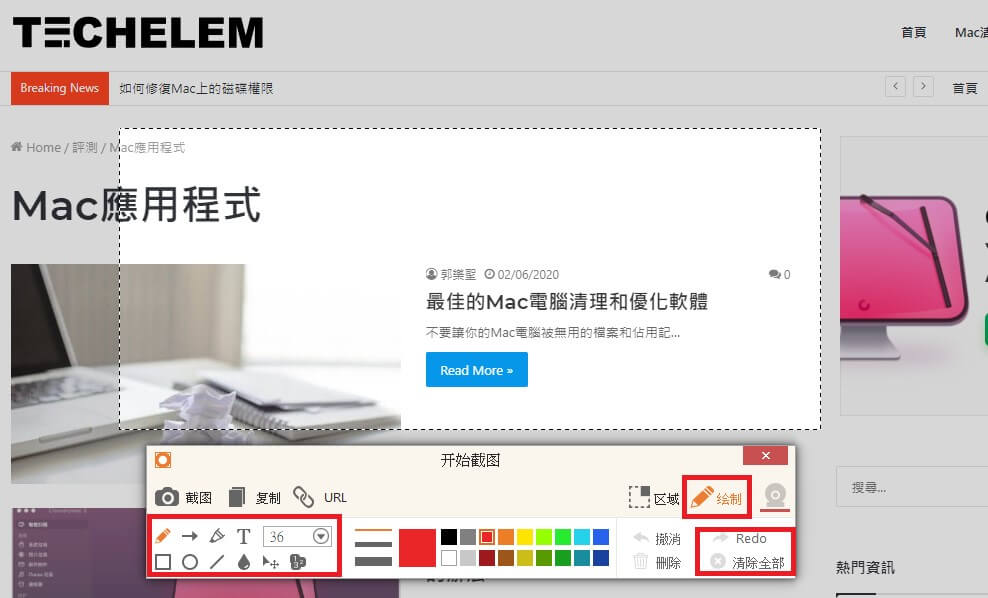
捕捉網站擷圖
當完成所有準備工作後,請繼續使用以下3種可用方法之一儲存網站的截圖:
- 截圖:按一下工具列左上角的“截圖”按鈕,將螢幕截圖儲存為 PNG 或 JPG 格式。
- 複製:按一下此按鈕將截圖儲存到剪貼簿。之後,按 CTRL+V 將其粘貼到任何你想要的位置(例如圖片編輯器、Skype、電子郵件等)。
- URL。“URL”按鈕將你的截圖變成URL,非常方便與人分享。影像會儲存在 Icecream Apps 的服務器上,以便你可以通過URL訪問它。
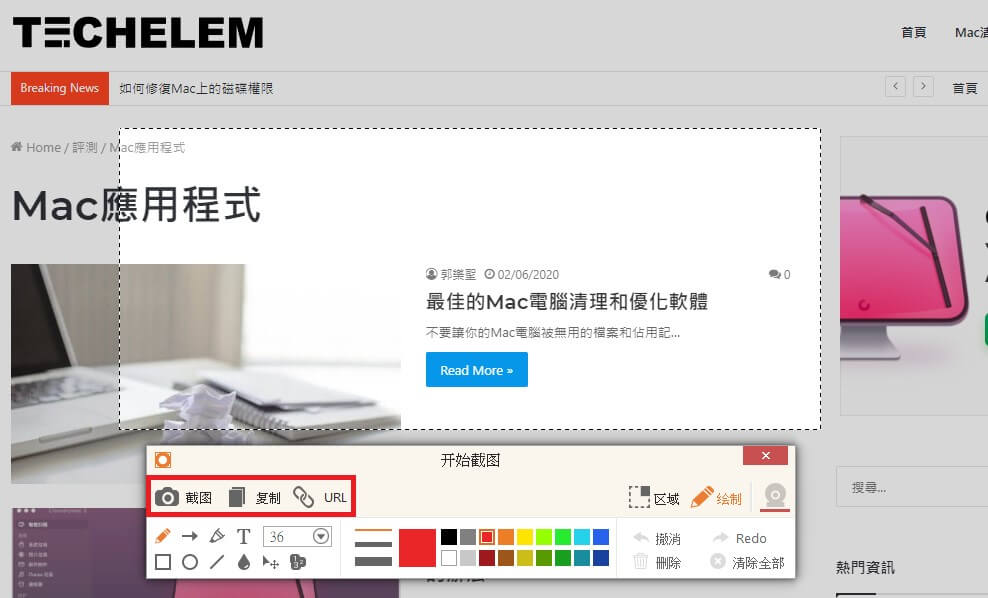
所有創建的連結和圖片都儲存在程式的歷史記錄中,你也可以隨時從主視窗返回到這個位置。要從歷史記錄中删除某個連結或檔案,請按一下URL或圖片右側的“垃坄桶”圖示。而左下角的“清除歷史記錄”按鈕則可删除清單中的所有連結和圖片。
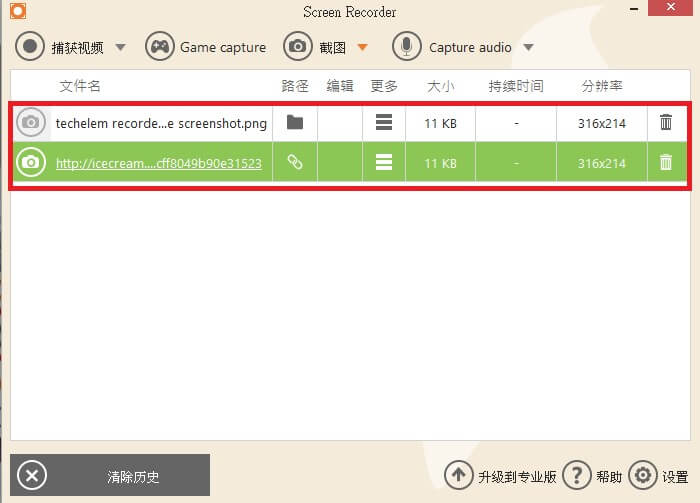
Icecream Screen Recorder 是一個容易使用的螢幕錄製程式,可以使你能夠錄影螢幕上的任何區域或儲存為截圖。錄製應用程式和遊戲實況、視頻教程、網絡研討會、直播串流、Skype 視訊會議等等。你還可以在捕捉網站擷圖的時候,加入文字進行評論,截圖後可儲存在電腦上或上傳變成URL,非常方便你與人分享,趕快來試用一下吧!