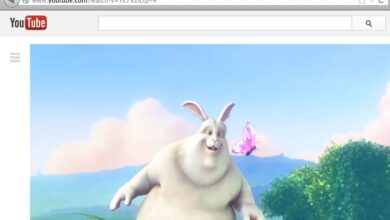如何擷取影片
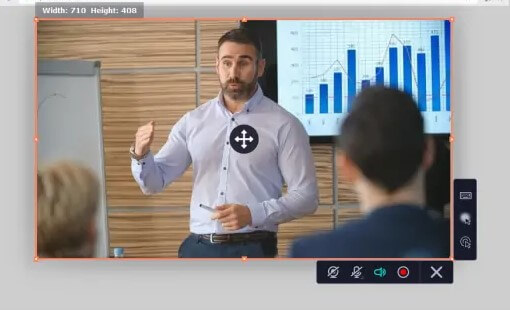
許多用戶在錄製產品的視頻指南或手册、電子遊戲實況、Skype視訊或者其他螢幕活動時都會遇到一些問題,在這種情況下, Icecream Screen Recorder 螢幕錄製器會是一個很好的解決方案,這個應用程式不僅可以幫助你擷取影片,而且還提供了許多用於進階螢幕錄製的有用工具。請繼續閱讀,了解如何使用 Icecream Screen Recorder 做到螢幕錄影的效果。
下載並安裝應用程式
先從本網站下載 Icecream Screen Recorder 。在名為 setup.exe 的安裝程式儲存硬碟上。之後,打開已儲存的檔案並按照安裝精靈的建議完成安裝。完成後就可以立即開始使用該程式。
找到並配置設定
找到主視窗右下角的“設定”按鈕並按一下,之後會進入到應用程式的設定面板,你可以在其中調整以下配置:
系統:在本擷取軟件的“設定”面板的“系統”欄標中,你可以選擇軟件介面的語言(超過45種語言可供選擇),如果你希望查看程式給出的通知,請選中“顯示通知”選項,如果你希望顯示區域選擇縮放工具以進行更有效的錄製區域選擇,請選中“區域選擇縮放工具”選項,請從所有可用網路攝像機的下拉清單中選擇合適的設備(“網路攝像機”選項)。
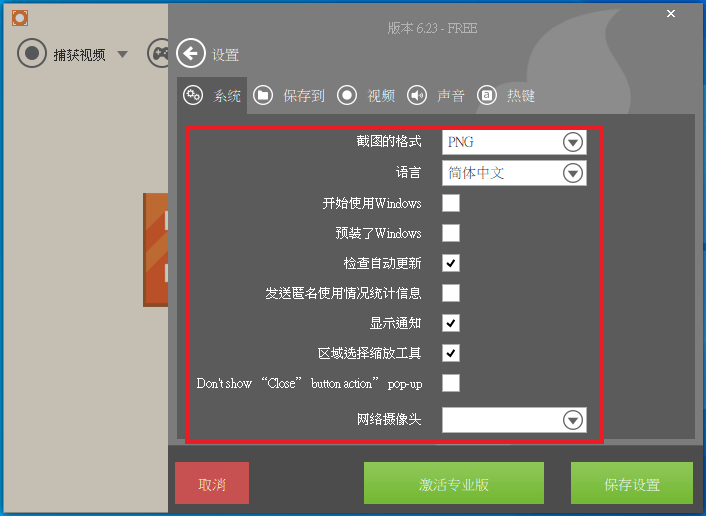
儲存至:在本部分中,用戶可以指定錄製影片的資料夾的輸出位置,設定之後,所有用 Icecream Screen Recorder 拍攝的影片都將會儲存在這個資料夾當中。另外,請輸入“最大文件大小”和“最小磁碟空間”的限制值。如果你要用此程式錄製較長的影片,這些設定就會非常重要,同時請確保你有足够的磁碟空間。
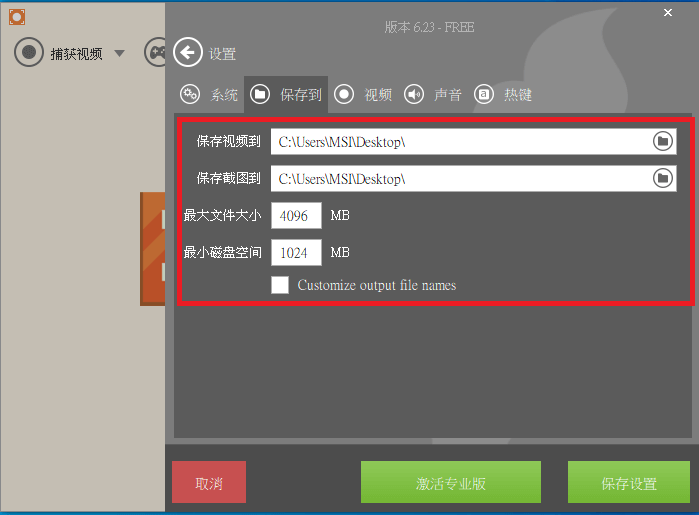
視頻:為創建的影片選擇格式(WebM、MP4、AVI 或 MOV)和影片畫質(高、中、低)。另外,決定是否要錄製滑鼠(“錄製滑鼠移動軌跡”),如要突出顯示滑鼠光標,請按下“突出顯示滑鼠”,隱藏桌面上的所有圖示(“隱藏桌面圖示”),關閉螢幕保護裝置程式(“停用螢幕保護裝置程式”),打開影片錄製開始前的倒數計時(“顯示倒數計時”)並錄製影片擷取期間使用的快捷鍵組合(“錄製使用的快捷鍵”)。
要在錄製的影片中添加自定義的浮水印,請選擇“浮水印”選項,上載要用作浮水印的圖像,選擇它在影片中的位置(左上、右上、左下、右下或中間)及其不透明度(“浮水印不透明度”選項)。
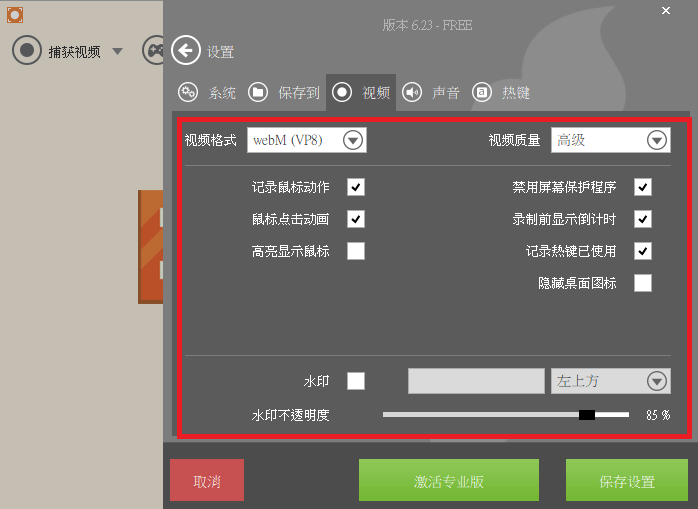
音訊:如要為影片錄製音訊,請選中“錄製音訊”選項。如果要通過麥克風向影片中添加聲音,請選擇“錄製麥克風”選項。使用這些設定右側的滾動條自定義音量級別。要調整聲音配置,請按一下“打開MIXER”按鈕。程式將會顯示兩個面板,包括系統音效和麥克風。隨意進行調整以設定所需的音量和其他特性。
錄製影片前請注意“麥克風設備”和“音訊設備”設定,以確保錄製的是正確的音訊和麥克風設備。請從下拉清單中選擇正確的音訊和麥克風設備,如果某個設備未有啟用或程式無法識別,請按“重新整理設備”按鈕以掃描電腦上當前可用的所有音訊和麥克風設備。
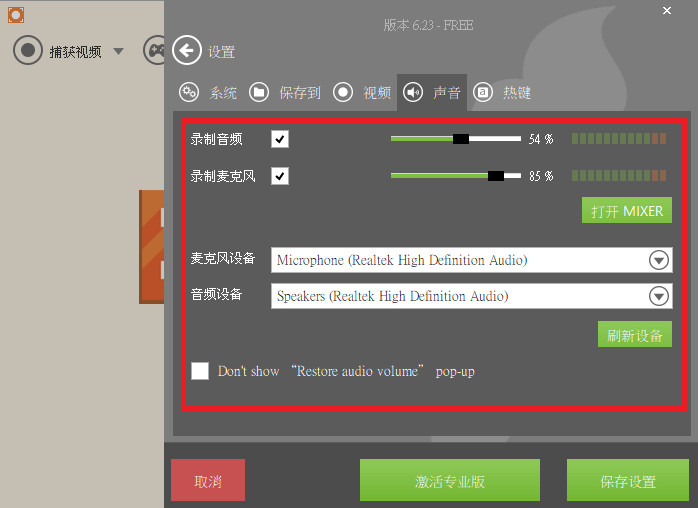
快捷鍵:“錄製/暫停”、“停止”、“切換控制”和“取消”等快捷鍵在擷取影片時非常有用。用戶可以在本部分中客製化快捷鍵或使用默認的快捷鍵。
按下“儲存設定”按鈕應用所選設定,或按“取消”按鈕取消設定並返回主視窗。
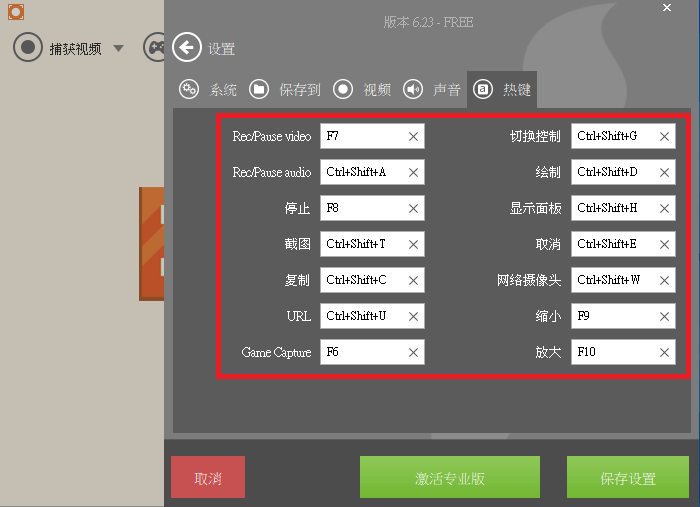
準備擷取
要擷取影片,請按下主視窗左上方的“捕獲視頻”下拉菜單,點擊定制區域。
在所需區域上拉伸框架,並在選定後將其釋放。然後指定所需的參數:自定義、全螢幕、960 p、720 p、1024 x 768 p、640 x 480 p、320 x 240 p 或 160 x 140 p。
使用“切換”按鈕返回桌面,因為在選擇錄製區域後,所有按鈕和面板都將變得不可點擊。但是,如果你決定在“設定”面板中隱藏桌面圖示,則無法使用桌面上的圖示。
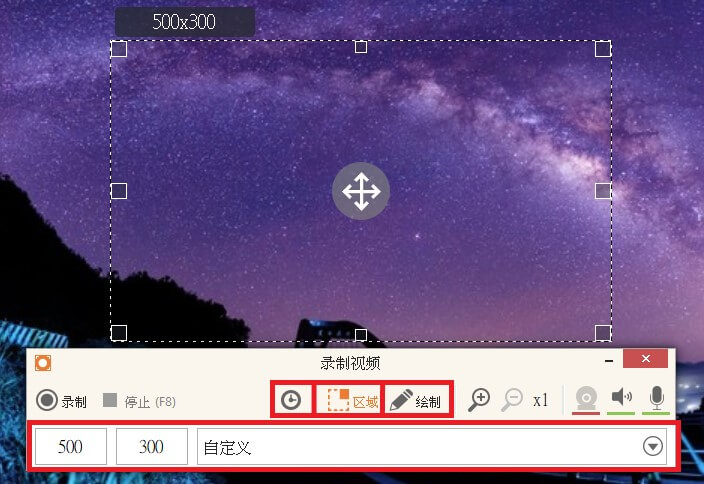
“繪製”按鈕能打開一個繪圖面板,其中包含不同的繪圖工具,如畫筆工具(可以像在標準圖片編輯器中一樣選擇畫筆顏色和粗細程度)或橢圓、矩形和箭頭等幾何工具。此面板上也提供了Step工具。這些工具都將有助於提高影片的效果,尤其是當用戶擷取到沒有聲音的影片時。
此外,還可以使用文字工具(控制面板上的“T”圖示)在螢幕上輸入文字,你可以像在MS Word這樣的文字編輯器中一樣選擇字體的大小和顏色,要在螢幕上輸入文字,請先按一下所選區域。
如果用戶不小心應用了錯誤的效果,視窗右側的“撤銷”按鈕將有助於還原最近的修改。使用“清除全部”按鈕取消所有應用的效果並返回到螢幕的初始狀態。
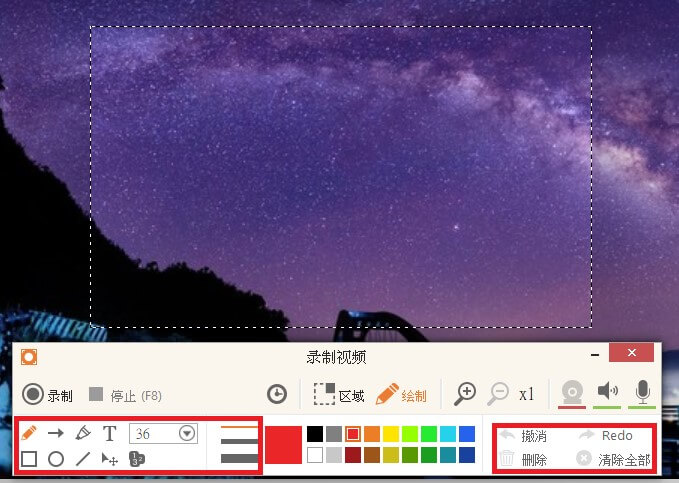
開始擷取影片
“錄製”圖示位於主視窗的中心 – 按下它開始進行錄製,影片錄製將會立即啟動,如果你選中了“設定”面板中的“錄製前顯示倒數計時”方框,則錄製將在倒數計時後開始(從3到1)。用戶可以利用前面描述的控制項在錄製過程中管理流程。這樣就可以在螢幕上繪製或輸入文字。
使用“暫停”圖示可以暫時停止錄製,添加一些圖形元素或在視窗之間切換,然後按“繼續”返回從停止的位置錄製影片。
你可以在影片擷取過程中使用放大(最多16倍)和縮小(相應地使用帶有“+”和“-”符號的放大鏡圖示)。按一下網絡攝影機圖示可將網絡攝影機視窗添加到錄製中。而按下此螢幕捕獲工具控制面板右側的音訊圖示和麥克風圖示,則可以自定義或停用音訊和麥克風音量級別。
按下“停止”圖示將會結束此錄影進程,當你在螢幕右下角看到彈出通知時,表示影片已成功創建(除非你在程式的“設定”面板中禁用了通知)。按一下此彈出視窗中的資料夾圖示將會打開影片的目標資料夾;或者,關閉控制面板並雙撃默認播放器打開視頻。
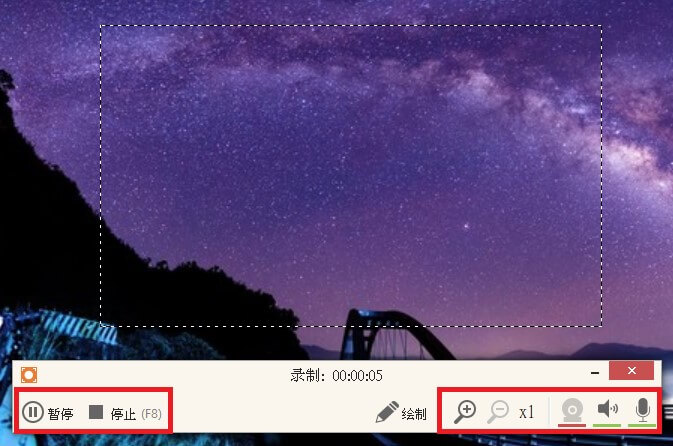
所有影片檔案都會在主視窗中以表單顯示,如要清除已創建項目的歷史記錄,請按左下角的“清除歷史記錄”按鈕。如果要從清單中删除單個檔案,請點擊檔案右側的“垃圾桶”圖示。
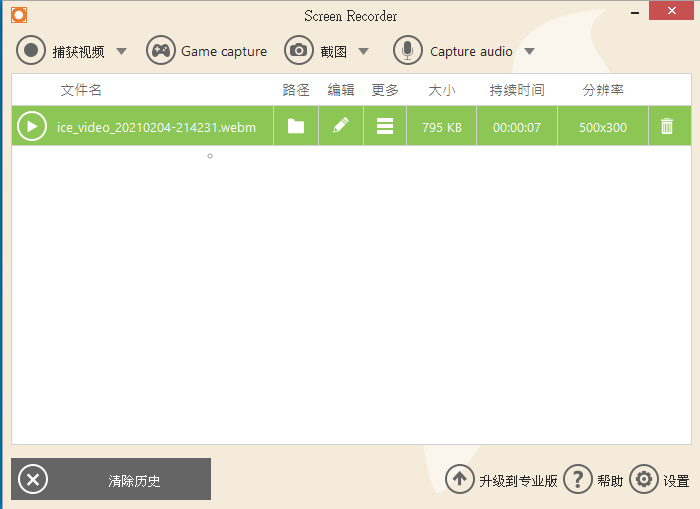
Icecream Screen Recorder 是一個容易使用的螢幕錄製程式,可以使你能夠錄影螢幕上的任何區域或儲存為截圖。錄製應用程式和遊戲實況、視頻教程、網絡研討會、直播串流、Skype 視訊會議等等。你還可以在錄製螢幕的時候同時錄下音訊和網絡攝像機的內容,加入文字,切換不同的錄製區域等等,趕快來試用一下吧!