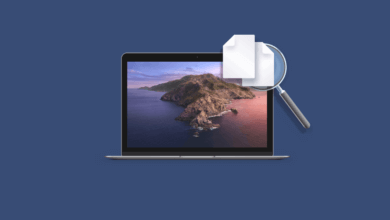如何在安全模式下啟動Mac電腦

如果你的Mac電腦出現問題,你可以試著通過重啟來解決。我知道這聽起來可能很奇怪,但有時是有幫助的。但如果這不能解決問題,可以試一下常用的方法來解決。其中一個幫法就是在安全模式下啟動Mac電腦。
它不僅可以幫助你找出問題所在,而且是其中一個最常見的使用電腦維護的方法。
我們將會解釋什麼是安全模式,如何在這種狀態下啟動Mac電腦,以及何時需要使用方法。
什麼是安全模式
Safe Mode或Safe boot是一種macOS的診斷模式,用於修復Mac電腦中的一些問題。
啟動安全模式允許你找出任何妨礙作業系統正常運作的問題,它可以幫助你根據電腦對安全模式環境的反應找出問題所在。
在這種模式下,你的Mac電腦不會加載額外的第三方程式就可以啟動。因此,你可以測試是整個系統還是某個特定程式導致了問題。
這意味著只有少量的偏好設定、系統擴展和字體需要運行就能啟動你的電腦,這樣你就可以隔離問題並進行相應的故障排除。
每當電腦發生問題導致數據或應用程式損壞,字體或偏好設定檔案等損壞,或軟體安裝等問題時,使用安全模式可以讓你的電腦重新啟動和運行,
你可以使用這個方法來解決任何使你的Mac電腦無法啟動或與啟動磁碟相關的問題,包括應用程式未啟動或導致電腦崩潰、螢幕凍結或電腦關閉等的問題。
當你的Mac電腦處於安全模式時會發生什麼
當你在安全模式下啟動Mac電腦時,會發生一些事情。詳情如下:
- Mac加載運行macOS所需的內核擴展。
- 通過執行檢查目錄來驗證啟動硬碟,並嘗試修復任何問題。
- 阻止啟動項目和登入項目在開機時自動啟動。
- 除了蘋果提供的系統/庫/字體之外,禁用用戶安裝的(第三方)字體。
- 删除所有快取字體並將它們移到垃圾桶中,包括內核快取和其他系統快取檔案。
- 也會删除動態加載器的快取檔案,這種快取檔案已被發現會在啟動期間導致藍屏凍結。
- 禁用或限制多種功能:如DVD播放器、iMovie(不會截取視頻)、內部和/或外部數據機、Airport卡(取決於使用的卡版本和macOS版本)、Quartz Extreme和網絡文件共享等功能。
如何在安全模式下啟動Mac電腦
要在安全模式下啟動電腦,請執行以下步驟:
步驟1:啟動或重新啟動Mac。
步驟2:聽到鳴聲後,立即按住Shift鍵,你會看到蘋果的標誌出現在你的螢幕上。
步驟3:登入視窗出現後,鬆開Shift鍵。如果你的Mac啟動磁碟是使用FileVault加密的,你將需要登入兩次,第一次登入時解鎖啟動磁碟,第二次登入時會登入Finder。
注意:一旦你確認了問題後,你就可以在啟動時不按任何鍵重新啟動你的Mac電腦而離開安全模式。
如何判斷Mac是否處於安全模式
你可以使用系統資訊應用程式來判斷你的Mac電腦是否處於安全模式。系統資訊應用程式(在某些OS X版本中也稱為系統探查器)顯示關於Mac軟體、硬體、網絡及其他資訊的摘要。
若要轉到系統資訊應用程式,請按一下「蘋果選單」>「關於此Mac」,打開Mac電腦的總覽,包括其型號、記憶體、處理器、序號和macOS版本。
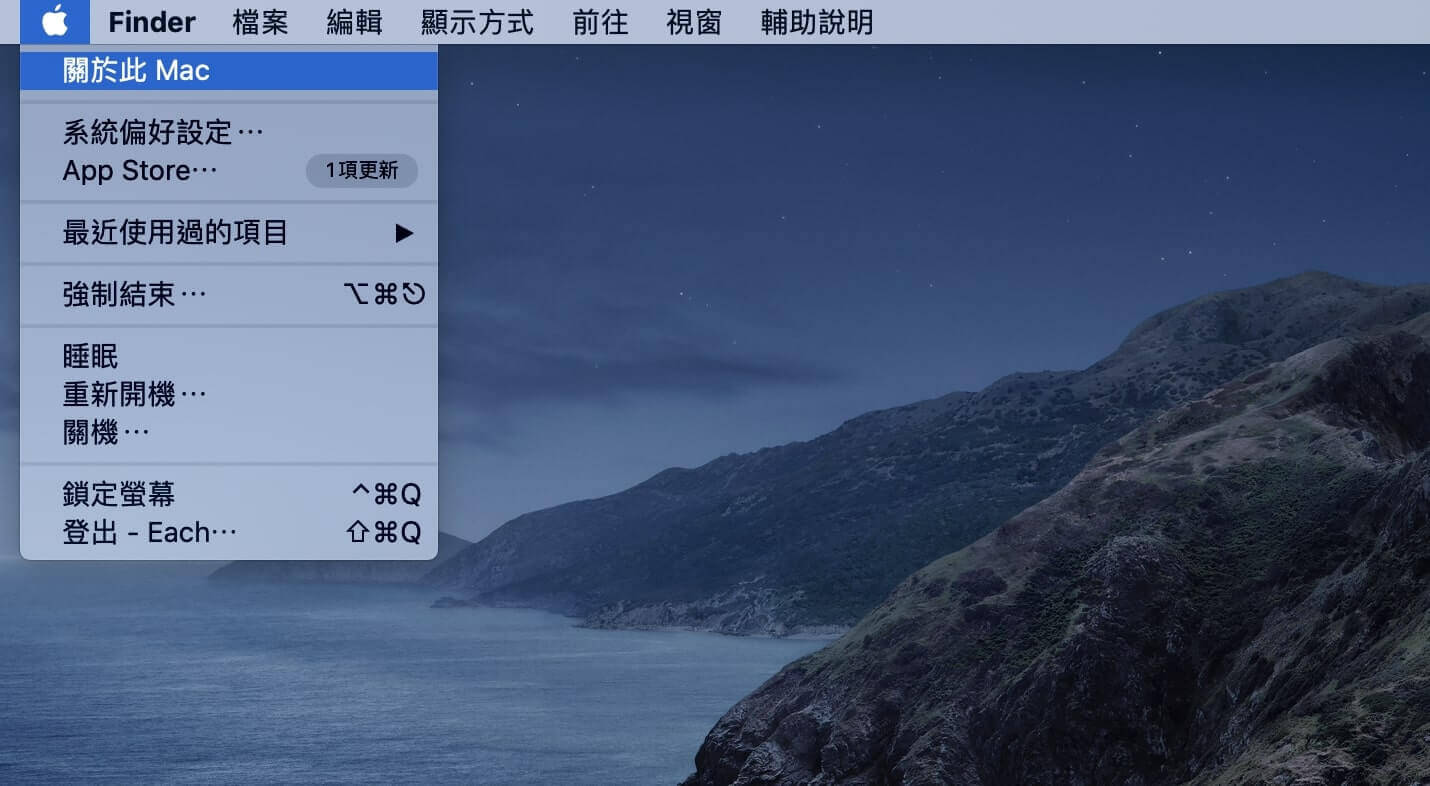
按一下「系統報告」按鈕可以查看更多資訊。
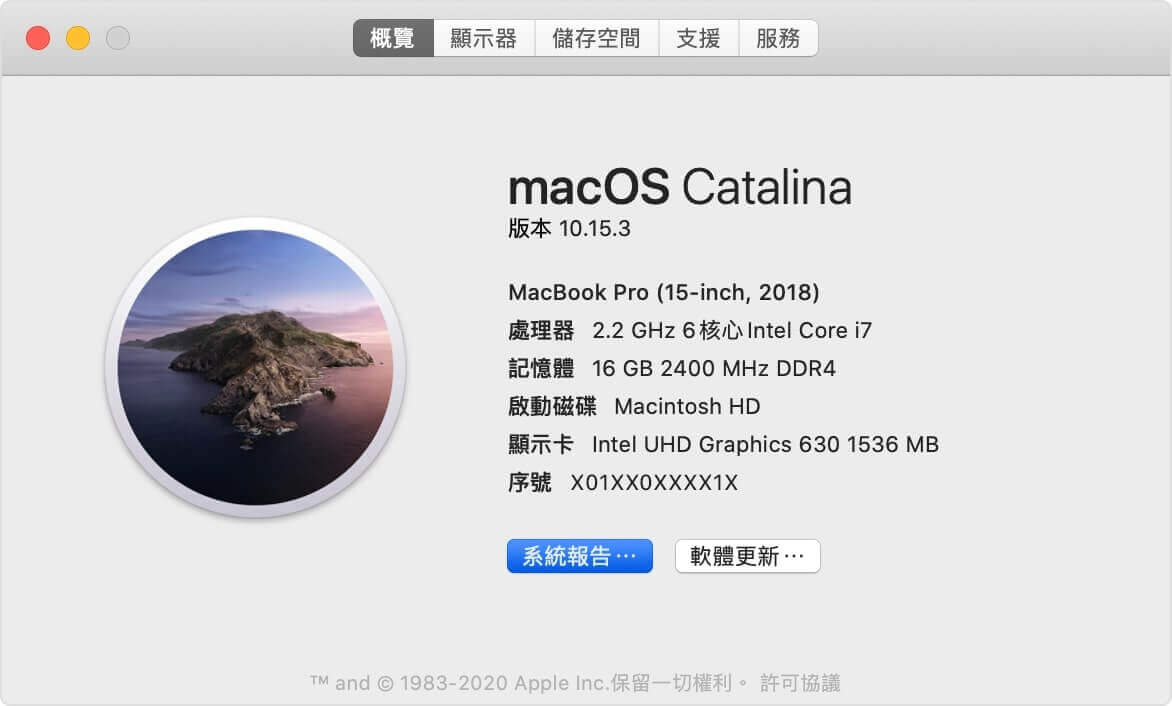
在「系統資訊」的「軟件」部分下,你能夠在Boot模式旁邊看到“安全”而不是“正常”的字樣。
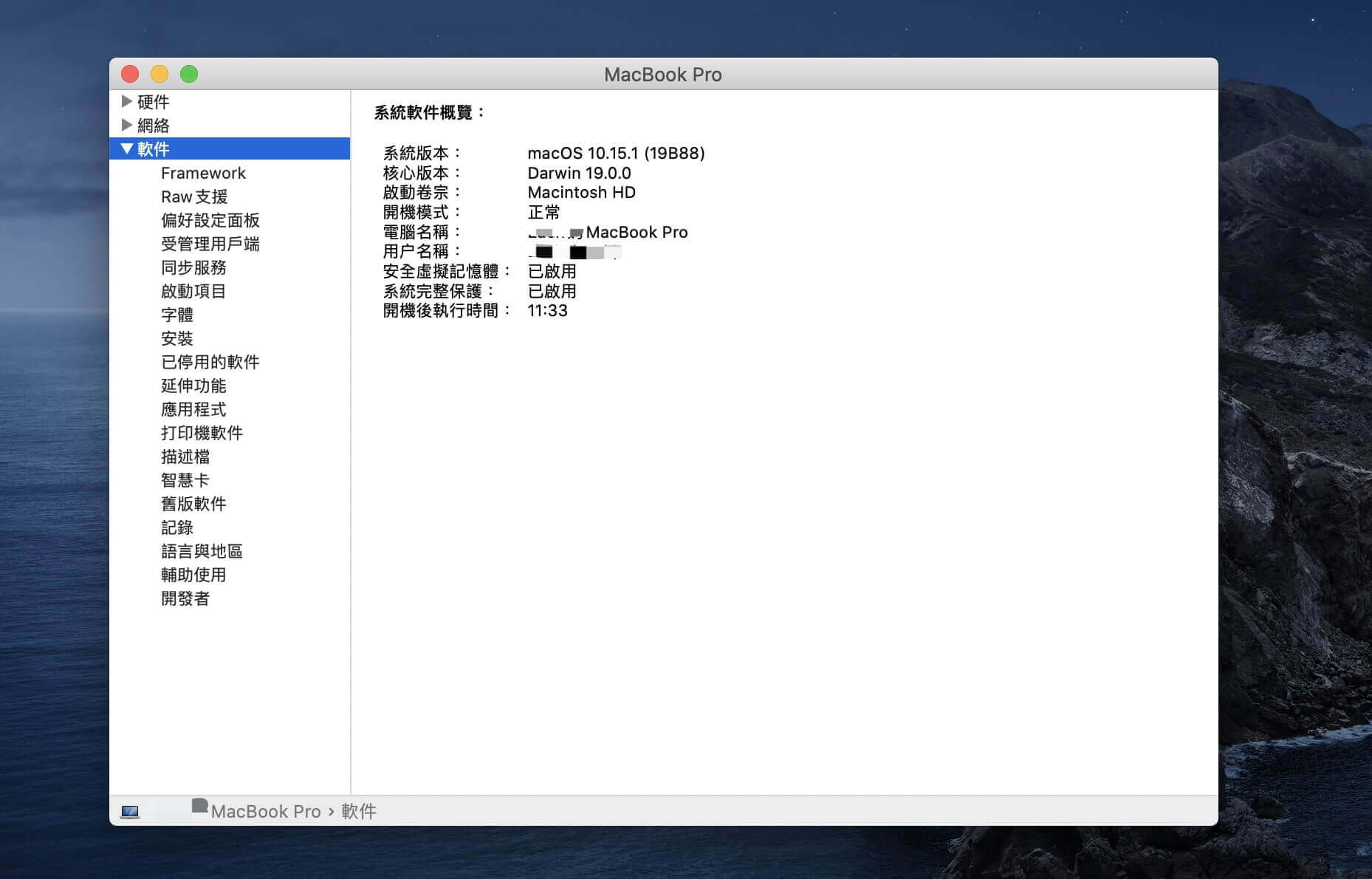
在安全模式下,登入視窗還會在螢幕右上角顯示出Safe Boot標籤。
當你的Mac電腦無法在安全模式下打開或啟動時該怎麼辦
當你的Mac電腦無法開機,或無法完成啟動過程時,需要檢查以下幾點:
- 檢查電源相關問題,例如風扇或硬碟發出聲音以及其他啟動聲音,同時檢查一下睡眠指示燈、大寫鎖定鍵或背光鍵盤(如適用)等的指示燈。
- 你也可以通過確保電源線未損壞並安全地插入運作正常的電源插座來檢查它是否正在接收電力。
- 檢查是否使用了正確的電源線和變壓器,如果你使用的是外接顯示器,請打開電源並確保它沒有其他顯示問題,通過內置鍵盤提高顯示器的亮度。
- 如果它沒有完成啟動,請檢查其他啟動問題,例如最近安裝的硬碟/SSD或記憶體,並確保它兼容並正確安裝。你還可以使用原來的磁碟或記憶體替換新的來進行測試。
如果你仍然需要進一步的幫助,請聯系蘋果支援或到官方授權的蘋果服務提供者或實體商店。
如果沒有鍵盤或無法使用鍵盤的Shift鍵進入安全模式,你可以將Mac設定為以安全模式啟動(如果你可以遠程控制Mac電腦)。請按以下步驟:
步驟1:遠程打開終端打開命令提示符,或者使用SSH登入到Mac。使用此終端命令:sudo nvram boot-args=”-x”
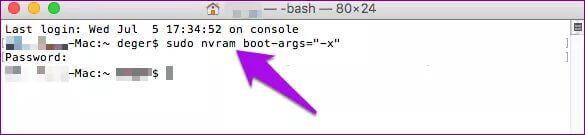
或者,使用以下命令以verbose模式啟動:sudo nvram boot-args=”-x –v”
步驟2:使用完安全模式後,使用此終端命令返回正常模式啟動:sudo nvram boot-args=””
三個關於Mac安全模式和安全模式不能運作的貼士
當Mac電腦需要更長的時間才能在安全模式下啟動時,你可能會些擔心。但其實也許沒有什麼值得擔心的。這本來就需要更長的時間來運行,因為Mac需要執行啟動磁碟的目錄檢查。
如果你的Mac電腦在使用安全模式時重新啟動或關閉,這可能是因為你的Mac已經修復了啟動磁碟的問題,在這種情況下,你的Mac就會自動重新啟動。
但如果你的Mac電腦在安全模式下反復多次重啟或關機,蘋果建議你聯系蘋果支援或諮詢蘋果授權的服務提供者或到蘋果實體商店尋求幫助。
貼士1:在進入安全模式之前備份Mac電腦
在一般情況下,在Mac啟動到安全模式後不會丟失任何數據,但是如果你的Mac電腦出了問題,有些檔案遺失了,你是不想發生的。為了避免任何資料丟失,你最好在以安全模式啟動Mac電腦之前對Mac進行備份。
貼士2:安全模式不能解決問題時,請清理Mac電腦
如果使用安全模式無法解決你的Mac電腦問題,或是你的Mac上仍然存在一些問題時,你也可以嘗試在安全模式下使用CleanMyMac清理Mac上的垃圾檔案、釋放RAM、重置DNS快取、修復磁碟許可權限和修復其他Mac的問題。此外,在以安全模式啟動Mac之前,可以使用CleanMyMac清理Mac電腦。它可能會幫助你解決Mac的問題,這樣你就不需要在安全模式下啟動Mac電腦了。
免費試用
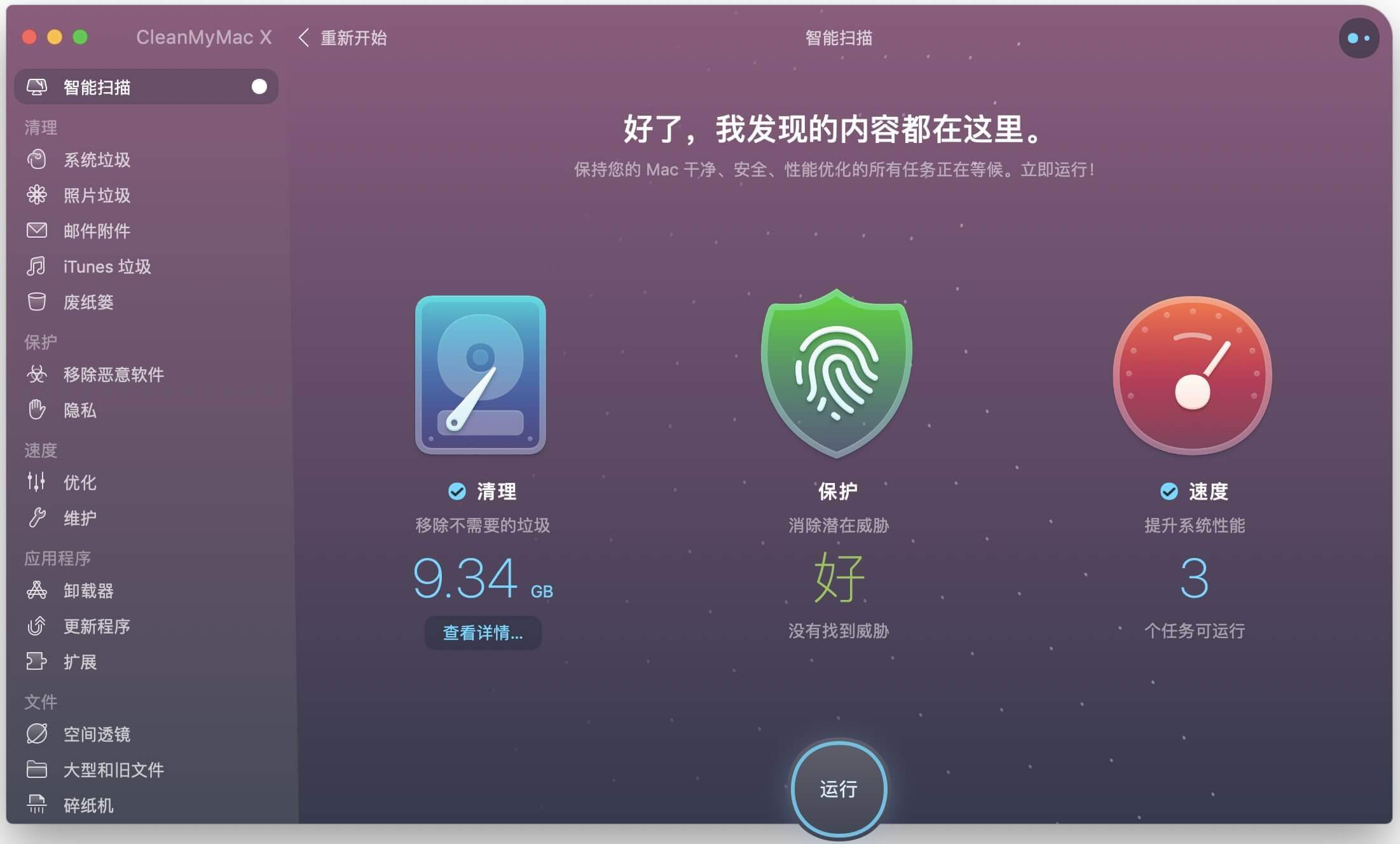
貼士3:在使用安全模式後恢復丟失的數據
當Mac退出安全模式並正常地重新啟動後,如果有些檔案遺失,你可以使用備份檔還原。但如果在以安全模式啟動之前沒有進行備份,就需要一個Mac資料恢復軟件-Recoverit來幫助你在Mac上找回丟失的數據並恢復它們。使用Recoverit,你可以在快速掃描後預覽丟失的檔案,並簡易地將所有遺失的檔案修復到Mac電腦上。