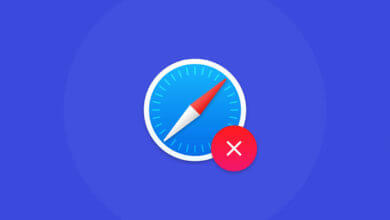如何加快速度變慢的Mac電腦

如果你的Mac電腦已經使用了幾年,你可能會想去瀏覽蘋果的網站,希望為購買一台新Mac電腦的花費找到合理的理據,而幸運的是,你不必花錢購買一台新電腦就能享受速度的提高:在本文中,我們收集了一些簡單的技巧貼士來提高你當前設備的效能。
開始之前
CleanMyMac X-先看看你的macOS
查找隱藏的垃圾、大型的舊資料夾、後台應用程式和大量佔用記憶體的程式。使用CleanMyMac X釋放Mac上的空間,並將其調整為最高的上限速度。新版本有效地攔截了廣告軟件、瀏覽器彈出視窗和病毒擴展庫等。
-
1.
提升Mac電腦速度的技巧與貼士
- 1.1. 關閉不必要的應用程式
- 1.2. 使用Activity Monitor活動監視器識別記憶體佔用
- 1.3. 編輯窗格的偏好設定
- 1.4. 在啟動時阻止程式打開
- 1.5. 找出有多少可用空間
- 1.6. 整理你的同步資料
- 1.7. 移動整理你的照片
- 1.8. 移動整理音樂
- 1.9. 清理垃圾桶與下載檔
- 1.10. 删除舊檔案和大檔案
- 1.11. 删除不需要的程式和widgets小部件
- 1.12. 清空Mac的緩存
- 1.13. 清理你的Safari暫存檔案
- 1.14. 修復Mac上的許可權
- 1.15. 關閉影像效果
- 1.16. 安裝更多RAM
- 1.17. 整理雜亂零碎的桌面
- 1.18. 定期重啟
- 1.19. 管理Spotlight
- 1.20. 製作自己的Fusion硬碟
- 1.21. 關閉File Vault encryption
- 1.22. 確保你的軟件是最新的
- 1.23. 極端方案
提升Mac電腦速度的技巧與貼士
關閉不必要的應用程式
這看起來可能很明顯,但最好的第一步就是關閉所有在後台運行的未使用的程式,你的Mac電腦可能會把記憶體和CPU空間都用在一個你上周就沒用過的程式上,而不是用在你想要的應用程式。
查看正在運行的應用程式的一個快捷方法是查看螢幕底部的Dock工具,正在運行的程式下面會有一個小黑點(如果你看不到這個點,請打開“系統偏好設定”並按一下“Dock”,以確保“為開啟的應用程式顯示指示燈”的旁邊是打勾的狀態)
或者,你可以按Cmd+Tab鍵打開App Switcher和Tab,看看哪些應用程式處於打開狀態(按住Cmd鍵和Tab鍵)。
有幾種方法可以關閉這些應用程式。右鍵點擊(或Ctrl-click)他們在Dock中的圖標並選擇Quit退出,或者如果你使用的是App Switcher應用程式切換器,請選擇一個程式並按Cmd-Q關閉它。
當你在Dock中右鍵點擊圖標時,你會看到Force Quit強制退出選項,這時你可能已經確定了哪個是罪魁禍首的程式,因為這個應用程式的一個問題可能會減慢整個系統的速度。
使用Activity Monitor活動監視器識別記憶體佔用
有些應用程式比其他應用程式更耗電,有時應用程式會出現問題,導致它們佔用的系統資源超過了它們應得的分配份額。
想要查看正在耗用系統資源的應用程式,請打開Utilities工具程式資料夾中的“活動監視器”。(或按Cmd-空白鍵並輪入“activity”,然後按回車鍵打開)。
活動監視器能顯示Mac電腦上的所有進程(有些是不能或不應該關閉的),因此在執行任何操作之前,請轉到螢幕頂部的功能表列並按一下View查看>視窗化進程”。
現在,返回Activity Monitor活動監視器,按一下CPU按鈕和“%CPU”列,以CPU使用的百分比數量列出所有程式。你還可以使用它來查看不同進程所使用的記憶體、磁片空間和網絡等。
編輯窗格的偏好設定
打開系統偏好設定並檢查底部的那一行,這是將自定義項添加到系統偏好設定的位置。如果你不使用它們,它們也會不必要地佔用你的CPU容量。
在某個項目上點擊滑鼠右鍵,然後選擇“從偏好窗格中删除”。
在啟動時阻止程式打開
打開“系統偏好設定”,然後按一下“使用者與群組”。再按一下“登入項目”選項卡,查看首次打開(或登入)Mac時啟動的程式和服務。
在清單中選中不需要的項目,然後按一下清單底部的“從登入項中删除”(-)按鈕。
找出有多少可用空間
Mac的部分效能取決於可用的磁碟空間,Mac在運作時需要能夠寫入和讀取其交換檔案,而連續的可用空間有助於實現這一點,這就引出了整理Mac電腦碎片的棘手問題。
對Mac進行磁碟重組是不必要的,因為macOS有自己的內置保護機制,能在一開始時就防止檔案碎片化,這可能也是Disk Utility磁碟工具程式中沒有磁碟重組選項的原因。
但如果要使這些保護措施發揮作用,至少需要10%的磁碟空間可用,選用更大容量型號的硬碟替換舊硬碟是其中一個解決方案,但它最終還是會用滿的。
因此,如果你想讓Mac在最佳狀態下運行,而你又沒有多於10%的存儲空間可用,你就要卸載一些較大的檔案。
你的硬碟上有很多大檔案和資料夾,其中包括電子郵件檔案和備份檔、不再需要的舊版本應用程式和照片等。如果你經常把照片上傳到你的Mac電腦上,下載音樂等,你可能會發現你很快就用完了空間。
有幾種方法可以查看你有多少可用空間,其中一種方法是打開蘋果菜單,點擊螢幕左上角的蘋果logo,然後點擊“關於這台Mac”。
從選項卡中選擇“儲存空間”,它會計算你已使用的儲存空間,並會顯示正在使用空間的內容。
在較新版本的macOS中,你可以按一下“管理”以獲得在iCloud而不是Mac上優化存儲或存儲照片和視頻的各個選項,這會比在Mac上整埋來得更好。
整理你的同步資料
如果使用iCloud服務跨多個桌面同步各種檔案,將照片同步至iCloud Photo,你可能會在系統後台同步時遇到速度變慢的問題。
如果你發現這正是發生在你身上的問題,有幾件事你是可以嘗試的。
當你在使用iCloud Desktop時,請避免在桌面上存儲大型檔案-除非你確實需要在其他位置上訪問使用,否則不要將大量視頻檔案拖放到桌面上。事實上,如果你只將你需要訪問的檔案存儲在你的iCloud Desktop上,你辦起事來會更有效率,因為這樣運行時速度會更加快,而且能花更少的時間等候你真正需要同步的檔案。
當你在Mac上使用iCloud Photo時,而你不想一直讓這些照片忙於同步影像,請在同步前避免打開應用程式。如果發現有問題,請關閉該設備上的iCloud Photo。
移動整理你的照片
你可能會驚訝於你的Mac存儲空間中有多少是被照片和家庭影片佔用的。
你可以考慮支付iCloud Photo存儲的費用,考慮付費這可能代表你可以從Mac中删除照片,因為它們可能會存儲在雲端上,但不幸的是,iCloud Photo不是這樣運作的。如果你從Mac中删除存儲在其中的照片,這也會同時從所有設備中删除這些照片。
當然,如果你已經擁有iCloud Photo,這可能使你的Mac電腦上的很多空間都被存儲在iCloud中的照片佔據了——例如,在iPhone上拍攝的照片。在這種情況下,你最好關閉Mac電腦上的iCloud照片同步功能。
你可能想使用其他的服務在雲端中備份照片,例如,你可以試試DropBox或Google Drive。
如果你不想使用雲服務,一個更好的主意就是設立一個獨立分隔的儲存設備,並將當前存儲在你的Mac上的照片轉移到那裡。
移動整理音樂
另一個大型資料夾可能會是你的iTunes library,尤其是如果你有電影、電視節目和音樂檔。
與照片一樣,你可以通過將音樂檔刪除並轉移到外置硬碟來釋放磁碟空間。
然後需要通過iTunes的“偏好設定/高級”選項卡重新關聯iTunes library。
或者你也可以訂閱iTunes Match,每年21.99英鎊,它會將你所有的音樂移動到雲端,這樣你就可以從Mac上删除它,但同時能在任何設備上訪問。
一旦你的音樂上傳至iTunes Match後,你就可以在你想聽的時候下載你想聽的曲目。
清理垃圾桶與下載檔
在Mac上釋放空間的一個明顯方法就是清空垃圾桶(在Dock中右鍵點擊垃圾桶並選擇Empty Trash清空垃圾桶)。
你還應該從“Downloads(下載)”資料夾中删除不太需要用到的所有項目,點擊Dock右邊的Downloads和頂部的箭頭,並在Finder中打開它,查看裡面所有的內容。
如果使用的是最新版本的macOS,則可以將垃圾桶設定為定期自動删除項目,請按以下步驟執行:
按一下功能表列中的Apple logo
選擇關於這台Mac”
點擊“儲存空間”
點擊“管理”
打開“自動清空垃圾桶”(這會使在30天後删除垃圾箱中的所有項目)
删除舊檔案和大檔案
快速恢復大量空間的一種快捷方法是打開Finder並選擇Recents(在較舊版本的Mac OS X中,你可以選擇“All My Files我的所有檔案”),然後選擇按日期或大小排序。
選擇按大小排序,可以有效選擇删除最大的檔案。
選擇以日期排序,可以有選擇地删除舊檔案。
如果Finder視窗沒有顯示大小,請轉到View>顯示視圖選項,然後選擇“大小”。
如果你發現很難找到MacBook上所有的舊檔案和大檔案,CleanMyMac可以幫助你輕鬆找到它們,並且一鍵删除,只需轉到“大檔案和舊檔案”掃描你的Mac,選擇需要删除的大檔案,然後按一下“删除”。
删除不需要的程式和widgets小部件
删除那些你根本不用的應用通常都是個好的開始做法,你只需將應用程式拖放到垃圾桶中,但我們建議你投資選用像CleanMyMac X這樣的程式,這個程式可以顯示應用程式所佔用的硬碟空間以及上次使用它們的時間,還可以删除應用程式和所有的相關檔案。
你還可以删除Notification Centre通知中心中使用的widgets,要執行此操作,請按一下螢幕右上角的專案符號清單的圖標,然後選擇“Today”視圖,如果你看到任何無用的widgets,例如Stocks股票,請按一下螢幕底部的Edit並按一下那個紅色的減號圖標。
清空Mac的緩存
Mac運行時使用很多快取檔案,會在硬碟上保留了許許多多的細小檔案,目的是為了重複使用,從而提高Mac的效能。
有些是由系統控制的,另一些則是由個別的應用程式控制。例如,網絡瀏覽器會暫存網頁內容,以便在重新訪問網站時,可以從硬碟讀取網頁,而不是重新下載。
問題是,並不是所有的應用程式都能在這一領域表現得很好,試一下在桌面上點擊Command+Shift+G鍵打開“Go To Folder找到資料夾”,然後輪入~/Library/caches/查看用戶快取檔案。
如果有數以GB計的檔案存在於此,請不要感到驚訝,最大的檔案很有可能是你的網絡瀏覽器,以及iTunes和Spotify之類的服務等。
用戶快取檔案在當需要的時候會重建,你可以安全地删除這些快取檔案,尤其是對於不再使用的應用程式,Safari、Firefox和iTunes都允許你直接在app上清除應用程式中的暫存檔案。
雖然你可以自己查閱和刪除所有這些快取檔案,但有許多有用的工具程式可方便為你執行此操作。
例如,CleanMyMac X可以為你快速清除Mac上的緩存,打開應用程式,選擇“系統垃圾”,然後按一下“掃描”和“清除”。
清理你的Safari暫存檔案
說到快取檔案,Safari有時會被數據阻塞,清除這些快取的暫存檔案將有助於加快macOS中的Safari。
在舊版本中,你只需打開Safari並選擇Safari>Reset Safari,然後選中Remove all Website Data清除所有網絡數據。(不勾選其他選項。)現在按一下重置,這會有助於加快緩慢的網路瀏覽速度。
在之後的新版本中,你需要打開“偏好設定”對話框,然後選擇“隱私”圖標並按一下“管理網站數據…”按鈕。然後你可以通過按一下“全部删除”按鈕來删除所有Cookie和暫存檔案。
如果想只删除暫存檔案而不删除cookies或瀏覽器的歷史記錄,這會複雜一點,但是隱藏的Safari開發者選單可以用來實現這一點。
通過選擇Safari>Preferences偏好設定,按一下Advanced進階,然後啟用選項卡中的“顯示開發人員選單”的選項。(此選項位於底部)
視窗左側將會顯示一個新的“開發”選單和“幫助”選單的選項,關閉所有打開的Safari視窗,並在“開發”選單上選擇“清理緩存檔案”,然後按一下“檔案>新建視窗”以使用清理緩存後的Safari。
修復Mac上的許可權
在舊版本的macOS中,你需要不時地修復許可權,這能通過打開磁碟工具程式並從側欄中(在大多數Mac電腦中只有一個)選擇主硬碟來實現。然後,按一下“急救和修復許可權”。這會確保你的Mac上的所有檔案都有正確的許可權,有助於檔案的正常讀寫。
自Mac OS X El Capitan推出以來,你無法再在從“磁片工具程式”中修復許可權,這個功能消失了,原因是EI Capitan新增的系統完整性保護(SIP)防止檔案的許可權被修改,根據蘋果公司,因為許可權不能被修改所以無需修復許可權。
關閉影像效果
大多數Mac都可以毫無困難地運行macOS,但是,你可以關閉一些可能會減慢Mac速度的功能。
例如,有些人喜歡讓Dock保持閒置以防止速度變慢。
按一下系統偏好設定>Dock並取消選中以下方框:
放大倍數
動畫打開應用程序
自動隱藏和顯示停靠
現在點擊“使用最小化視窗”並將精靈效果更改為縮放效果。
放大鏡
動態打開應用程式
自動隱藏和顯示Dock
現在點擊“最小化使用視窗”並將Genie效果更改為縮放效果。
安裝更多RAM
升級RAM一直是提高Mac效能的解決方案,然而在你開始花錢之前,你應該先弄清楚加裝RAM到底能帶來多大的效益。
最簡單的方法是啟動活動監視器(在應用程式/工具程式之中),按一下“記憶體”選項卡並注意查看視窗底部的記憶體壓力錶,如果它一直是綠色,你或許不能看到升級會帶來巨大的差异,如果它經常變紅,就值得花這筆錢。
最大的障礙是能否升級你的Mac記憶體,現在許多新的Mac電腦無法升級。
整理雜亂零碎的桌面
桌面上的每個檔案都是一個包含影像的視窗,可能是圖標或是檔案預覽,每個視窗及其內容都存儲在RAM中,這樣當你切換到桌面或使用QuickLook時,你的Mac能夠顯示視窗中的內容。
換句話說,桌面上的檔案越多,RAM中存儲的數據就越多,這可能會導致你的Mac運行得更慢,尤其是當你的Mac記憶體已經處於壓力之下時。
在適當的用戶資料夾中適度地整理檔案(檔案、圖片、電影等),你可能會看到Mac的速度有所提高。
也就是說,由於macOS Sierra可以選擇在多個Mac電腦上共享桌面,因此你的桌面檔案將會存儲在iCloud中。
定期重啟
應該如何處理一天結束後的Mac電腦引起了很多方面的爭論:關機還是休眠呢?舊的觀點認為應盡可能讓電腦保持開啟,是基於重新啟動硬碟機的損耗,但重新啟動的觀點不僅僅是基於此。
Mac電腦休眠的主要好處是可以在你離開的位置快速繼續,但缺點可能會超過這一點,特別是如果你在RAM上處於用滿邊緣的話。
macOS通過使用交換檔案,硬碟上的空間,使Mac假裝擁有比實際更多的RAM,作為虛擬記憶體。一旦交換檔案的數量超過5個左右,你的Mac就會開始速度減速。那麼這是該重新啟動的時候了。
如果你在晚上進行維護或備份腳本,你的Mac可以設定在完成這些操作之後關閉。
如果你讓你的Mac在晚上運行,請注意這意味著緩存的快取檔案不會被重置,那些佔用記憶體的應用程式也不會關閉。重新啟動Mac會清除快取檔案和關閉應用程式,這會使Mac重新進入一個清新的狀態,運行效能也會更好。
管理Spotlight
Spotlight,特別是在最近的macOS版本中,是一個非常好用的工具。但如果使用多個硬碟,尤其是在較舊的Mac上,則可能會使Spotlight花一點時間來索引和重新索引檔案系統。這就會降低Mac的運行速度。
解決方法是限制Spotlight索引的檔案,這能在“系統偏好設定”的“Spotlight”窗格中完成。打開窗格後,按一下“隱私”選項卡,現在可以將不需要搜索的任何資料夾拖到視窗中。
這會阻止Spotlight為資料夾索引,從而減少需要編制索引的檔案數,這意味著它能夠花更少的時間編制索引,應當會提高Mac電腦的效能。
製作自己的Fusion硬碟
現時大多數Mac電腦都配備了SSD,固態硬碟來代替傳統硬碟,SSD比傳統硬碟更小,耗電較少,速度較快,不過,當然每GB的成本也就更高。
為了提供不昂貴的大容量存儲空間及SSD的速度優勢,蘋果推出了Fusion Drive融合型硬碟–一個固態硬碟和一個傳統硬碟,你的Mac會將其視為一個整體,但它將系統和應用程式保留在快速的固態硬碟上,而同時將檔案、照片、音樂和視頻放在傳統硬碟上。
關閉File Vault encryption
File Vault,檔案加密功能可以助你加密存儲在Mac上的每個檔案,以保護它免受不法利用,但是,它也會使用大量的處理器週期資源來加密和解密這些檔案。
如果你有在使用它,試試關掉它,看看能否注意到效能上的差異。
按一下“系統偏好設定”中的“安全和隱私”選項卡,然後按一下“File Vault”選項卡。按一下上鎖,輪入管理員密碼,然後按一下“Turn off File Vault”。
確保你的軟件是最新的
請定期地對Mac OS和Mac上安裝的所有應用程式執行軟件更新。
如何更新軟件取決於運行的macOS版本。
如果你用的是Mojave或Catalin,請打開“系統偏好設定”,按一下“軟件更新”,然後等待Mac檢查更新,如果發現有更新,請安裝。
如果你運行的是較舊版本的macOS,請按一下功能表列中的Apple圖標,然後選擇Software Update軟件更新(如適用),或者選擇App Store>Updates。
以往的軟體更新方法的好處是你可以看到所有需要更新的應用程式,同時能知道是否有需要安裝的macOS更新。
現在,如果你想檢查你的應用程式是否需要更新,你必須進入App Store並點擊更新。
如果你在App Store之外購買了應用程式,則需要單獨分開更新這些應用程式,按一下功能表列中的程式名,能夠找到“檢查軟件更新”。
如果要更新所有Mac應用程式,也可以使用CleanMyMac,它的更新功能可以告知你什麼應用程式需要更新,並能夠一鍵更新這些應用程式。
如果你想確保macOS保持最新,按一下“系統偏好設定”>“App Store”,確保選中“自動檢查更新”。你還可以勾選“安裝應用程式更新”,就能使應用程式自動更新。
極端方案
如果上述的方法都失敗了,你嘗試了我們建議的一切方法來加速你的Mac但都沒有成功,以下還有一個選擇:重新安裝作業系統。
這不是一個輕鬆的方法-你需要删除你整個啟動硬碟,但它會清除多年來在系統庫和用戶庫中收集的所有檔案,這些檔案可能是導致Mac運行緩慢的原因。
請記住在開始重裝系統之前至少備份一個(最好是兩個)硬碟,以便在安裝新作業系統後可以恢復任何需要的檔案、影像、音樂及其他內容。