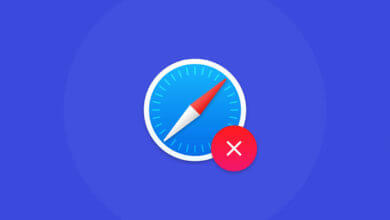如何在Mac上重建Spotlight索引
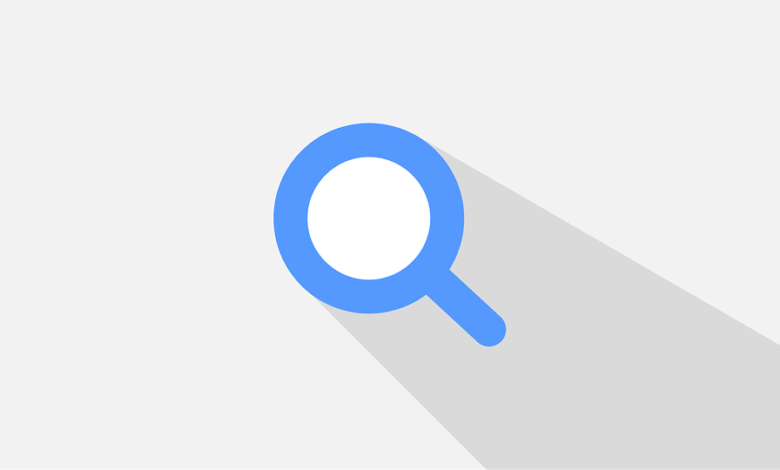
Spotlight是一個macOS系統級別的功能,允許你從Mac電腦的中央位置查找應用程式、檔案、書籤、聯絡人、電子郵件、及來自第三方應用程式的項目等等。為了正常運作,Spotlight依賴於一個索引資料庫,其中包含系統中未明確排除在搜索範圍之外的所有磁碟和檔案。
當Spotlight出現問題時,搜索Mac可能不會得到預期的搜尋結果。如果是這樣,重建Spotlight索引可能有助於解決此類問題。
如何在Mac上手動重建Spotlight 索引
以下是如何激活你的Mac啟動磁碟重新索引。
- 按一下Dock中的系統偏好設定圖標。
- 按一下“系統偏好設定”視窗中的Spotlight圖標。
- 按一下Spotlight偏好設定中的“私隱”選項卡。
- 拖動要重新索引的資料夾或磁碟,並將其放在被禁止Spotlight搜索的位置中。因為我們的目標是在啟動區上啟動重新索引的過程,所以從桌面上拖動系統磁碟圖標,並將其放在“系統偏好設定”視窗的“私隱”選項卡上。
- 按一下“確定”來確認操作。貼士:你也可以按一下左下角附近的“+”按鈕來選擇要添加的項目。
- 若要將資料夾或磁碟添加到“私隱”選項卡,必須對該項目具有所有權的許可權限。
- 現在通過在“私隱”選項卡中選中剛添加的磁碟,然後按一下左下角附近的“–”按鈕將其從Spotlight的排除清單中删除所選項目。
- 關閉“系統偏好設定”視窗。
在Spotlight的“私隱”選項卡中添加和删除啟動磁碟,然後退出系統偏好設定,將會彈出提示Spotlight重新掃描和索引整個磁碟的內容。根據磁碟大小和儲存在磁碟上的檔案,這可能需要幾分鐘到幾小時的時間。在重新編制索引的過程中,你的Mac電腦使用起來可能會感覺有點遲鈍。
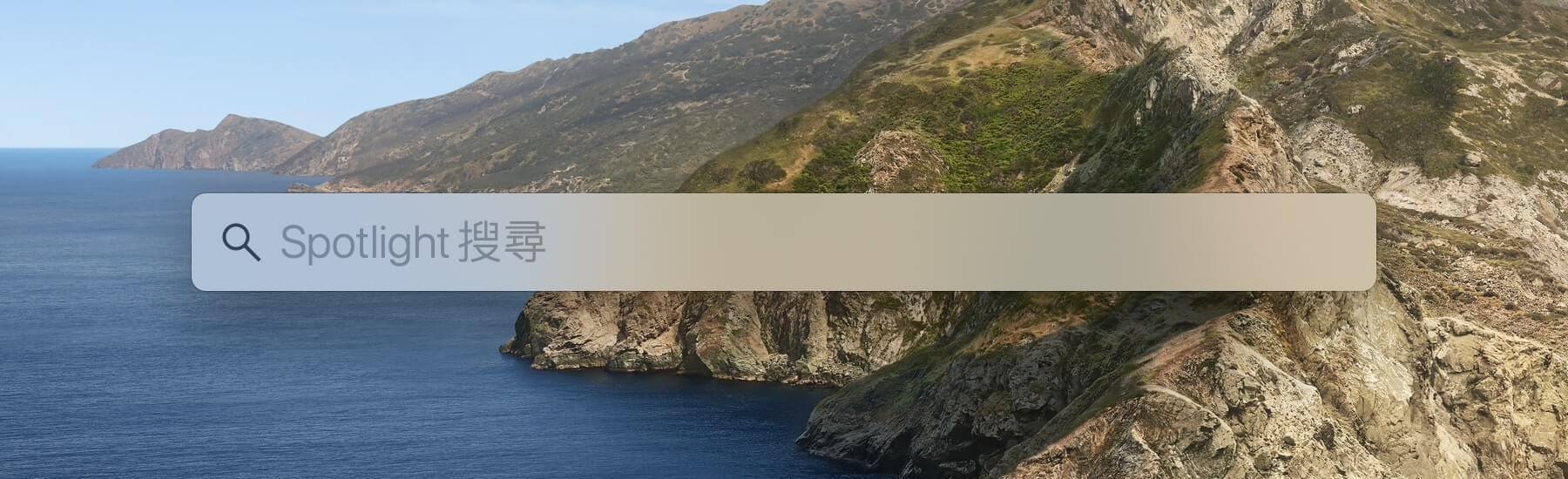
要查看Spotlight 是否已完成索引,請打開Spotlight overlay介面,,如果看到一條進度條和“Indexing…”的字樣,請稍等直到索引過程完成。
如何在Mac上一鍵重建Spotlight 索引(簡單快速)
有另一種方法可以安全地在Mac上重建Spotlight索引,就是使用CleanMyMac。CleanMyMac是一款all-in-one 一體化的Mac工具程式,可以幫助你一鍵重建Spotlight索引功能。首先,下載並安裝CleanMyMac到你的Mac電腦上。啟動CleanMyMac並轉到“維護”,然後選擇“重新索引Spotlight”並按一下“運行”,就是這麼簡單而已。
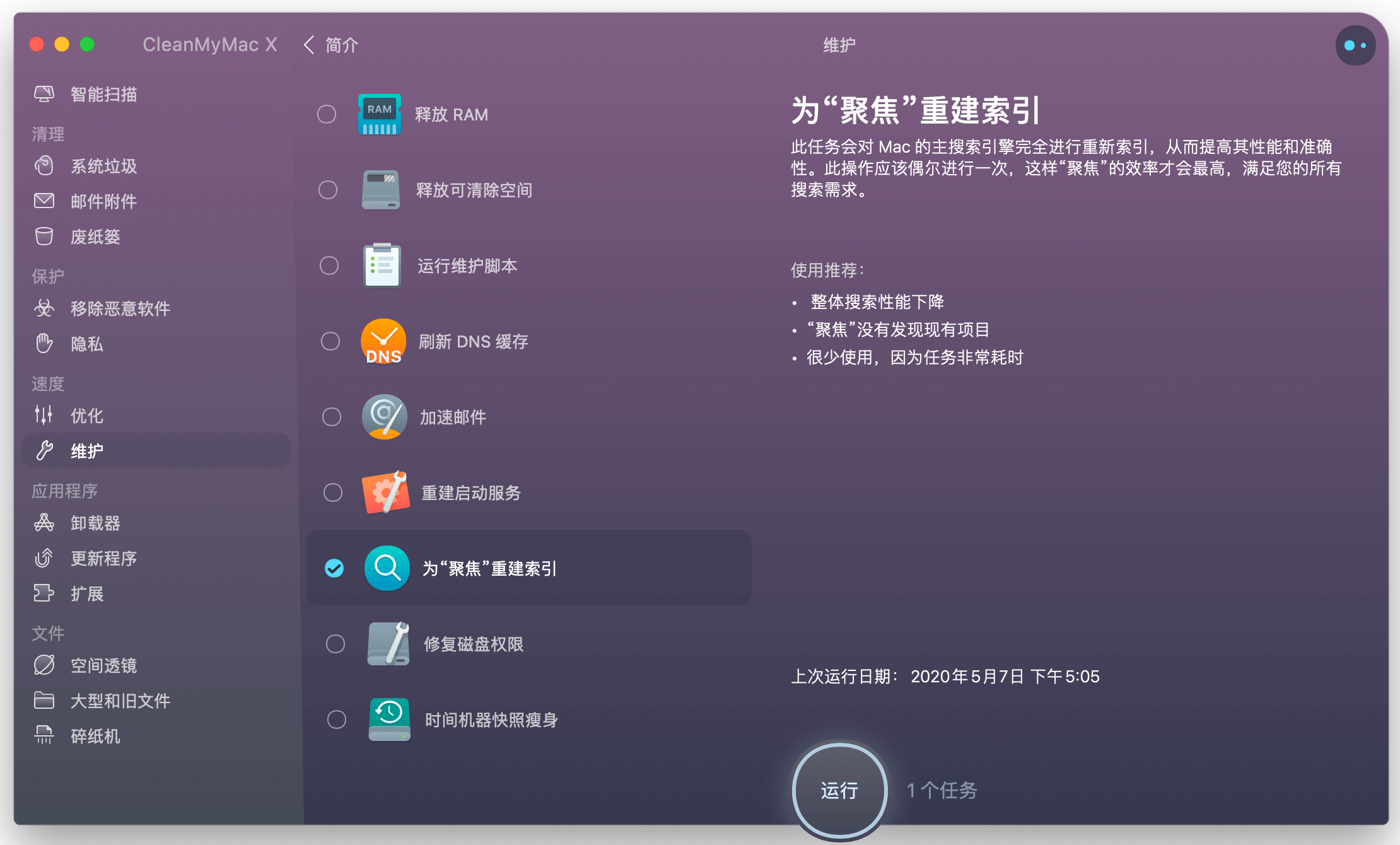
如何利用終端在Mac上重建Spotlight索引
要手動重新編制硬碟或資料夾的索引,請從“應用程式/工具程式”資料夾中打開終端應用程式,然後將以下命令粘貼到終端視窗中:
sudo mdutil -i on /
按下Return鍵執行該命令,該命令將提示在深層的Spotlight行程開始對啟動區進行重新編制索引。請記住,必須提供管理員密碼才能執行此命令。
蘋果表示將啟動磁碟從Spotlight中排除會封鎖系統通知你任何在電腦上通過Mac應用商店安裝的應用程式有新的更新。
其他的Spotlight 貼士
預設的Spotlight 快捷鍵是 Command(⌘)–Space鍵。
若要自定義Spotlight 的快捷鍵,請在Spotlight 偏好設定中按一下在“搜索結果”或“私隱”面板底部的“鍵盤快捷鍵。如前所述,通過將Spotlight添加到“私隱”選項卡,你可以防止Spotlight搜索Mac上的特定位置。
例如,我總是將使用者帳戶的下載資料夾添加到Spotlight的排除清單中。Spotlight總是從搜索中排除所有儲存在備份磁碟上的任何不屬於時光機備份的項目。
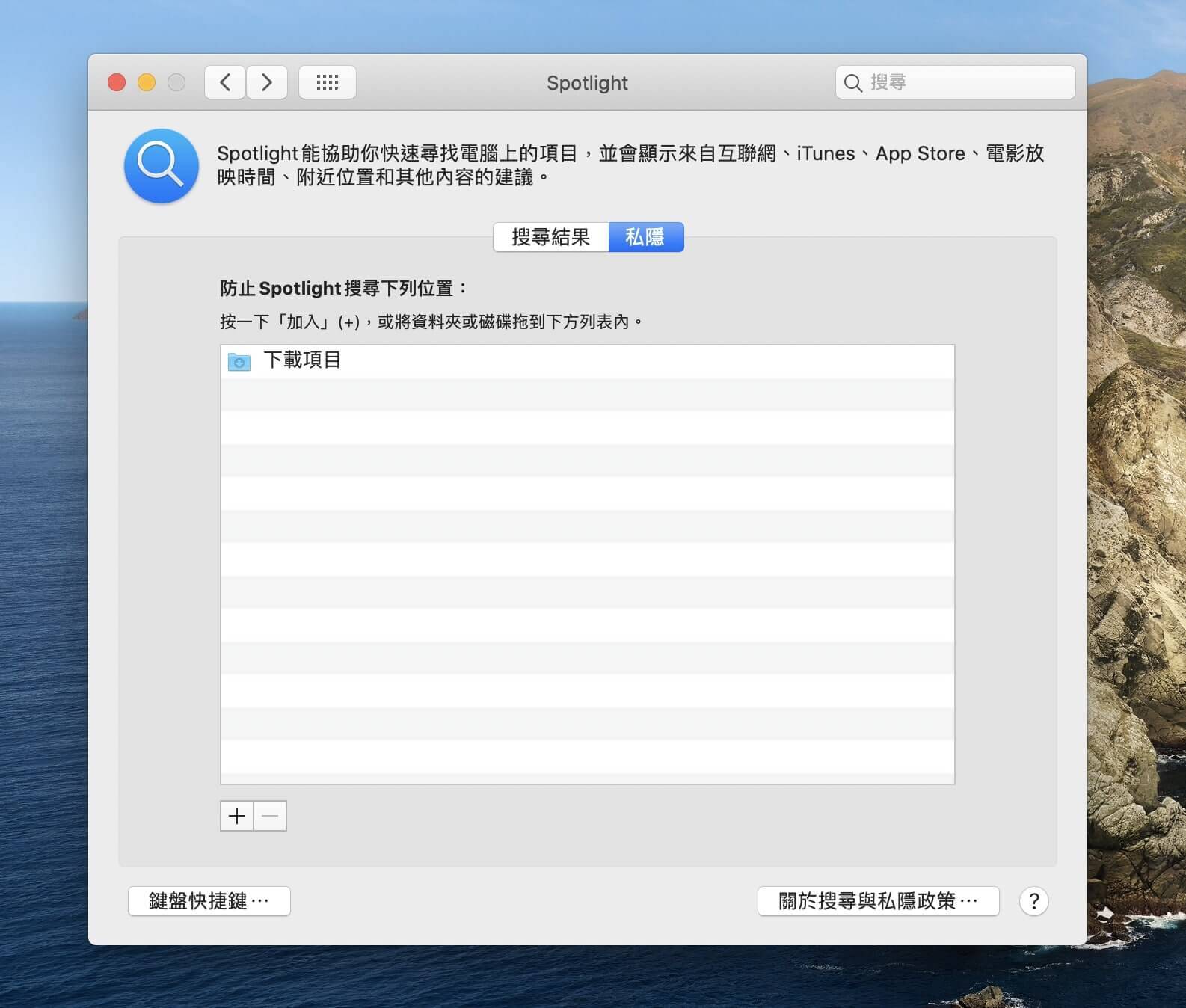
Spotlight還可以方便地獲取資訊定義、計算和單位轉換、查找電影放映時間、天氣和附近位置、並按檔案類型或位置搜索等等。
可能你還不知道,在2004年6月的全球開發者大會上,發佈了專為Mac電腦而設的Spotlight 功能,並在2005年4月發佈了Mac OS X 10.4 Tiger ,而在2009年3月17日,iOS 3.0發佈了一個同名的類似功能,iOS 11將Spotlight功能重新命名為“搜索”。